Os desenhos podem ficar desordenados com toda a geometria e anotação, como cotas, linhas de chamada múltipla e texto de múltiplas linhas, necessários para comunicar um projeto de forma eficaz. À medida que a geometria e a anotação são adicionadas, aumenta a chance de que os objetos se sobreponham. Anotações e objetos sobrepostos podem diminuir a legibilidade e, ao mesmo tempo, aumentar as chances de confusão em um projeto. Há recursos relacionados à anotação que podem reduzir a desordem no desenho e ajudar a poupar a necessidade de aparar a geometria em torno de objetos de anotação ou mesmo blocos.
É possível fazer o seguinte para reduzir a desordem em torno de anotações e blocos em seus desenhos:
- Criar coberturas
- Adicionar uma cor de máscara de plano de fundo a objetos de texto de múltiplas linhas
- Quebrar linhas de cota e linhas de chamada múltipla
Criar uma cobertura
As coberturas permitem mascarar todos os objetos abaixo deles definindo uma área preenchida que coincida com a cor de fundo da janela de desenho. Quando uma cobertura é criada, você define seu limite especificando pontos que formam uma área fechada selecionando uma polilinha fechada existente.
É possível criar objetos de cobertura diretamente em um desenho ou como parte de um bloco. Quando usados em um bloco, eles podem ajudar a economizar tempo, eliminando a necessidade de recortar ou remover geometria que, de outra forma, passaria pelo bloco. Por exemplo, a imagem à esquerda mostra uma linha horizontal desenhada através do símbolo da válvula de gaveta enquanto a imagem à direita mascara a linha horizontal usando um objeto de cobertura. Nenhuma aparagem foi executada.

As etapas a seguir explicam como criar um objeto de cobertura:
- Abra o desenho de amostra Mechanical - Data Links.dwg na pasta C:\Programas\Autodesk\AutoCAD <versão>\Sample\Mechanical Sample.
Nota: O desenho de amostra será aberto como somente leitura. Se você desejar salvar as alterações no arquivo de desenho de amostra, copie o arquivo primeiro para a pasta Documentos antes de abri-lo.
- Aplique zoom a uma das áreas com os símbolos de válvula de gaveta pneumática, conforme mostrado aqui.

- Selecione as linhas acima e abaixo de um dos símbolos de válvula.
Observe que alguém aparou a linha anteriormente para eliminar a linha que passa pelo símbolo da válvula.

- Com as duas linhas selecionadas, clique na guia Início > painel Modificar (expandido) > Unir. Pesquisa
As duas linhas são unidas para formar uma única linha que agora passa pelo símbolo da válvula.

- Clique na guia Anotação > painel Revisão >Cobertura. Pesquisa
- Na barra de status, clique em Snap ao objeto ou pressione F3 para ativar o Modo de snap ao objeto.

Quando ativado, o botão Snap ao objeto tem uma cor de fundo azul.
- Clique com o botão direito do mouse no botão Snap ao objeto e selecione Ponto final e Interseção se eles ainda não estiverem marcados.

- Especifique os pontos para o objeto de cobertura efetuando snap aos pontos na válvula e na ordem mostrada na imagem a seguir. Após especificar o quarto ponto, pressione Enter.

Nota: Ao criar uma cobertura, a ordem na qual os pontos são especificados afeta a aresta externa do quadro da cobertura e a área na qual a cobertura mascara objetos. Por exemplo, especificar pontos na ordem de 1,4,2 e 3 na imagem anterior resultaria em um retângulo em vez da forma de gravata borboleta ou ampulheta desejada.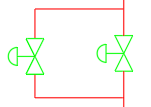
Observe que, após a cobertura ter sido criada, a linha sob o símbolo da válvula agora parece estar aparada.
- Com a cobertura criada, vamos selecionar o símbolo da válvula e o objeto de cobertura juntos e ver como a cobertura mascara a linha abaixo dela à medida que movemos os objetos selecionados ao longo da linha.

Nota: É possível agrupar o símbolo da válvula e objetos de cobertura ou até mesmo adicionar o objeto de cobertura ao bloco da válvula para facilitar o trabalho com os objetos. Para obter informações sobre como agrupar objetos, consulte Você já experimentou: Grupos. - Mantenha pressionada a tecla Ctrl e pressione a tecla de seta para cima ou para baixo algumas vezes para empurrar os objetos nessa direção. Pressione ESC para limpar os objetos selecionados.
Observe que a linha parece ter sido aparada com base na nova localização do símbolo por causa do objeto de cobertura.
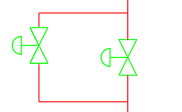
Criar objetos de cobertura de forma irregular
Não é possível criar coberturas com curvas. No entanto, é possível desenhar um polígono com um número alto de lados para criar a aparência de uma curva ou círculo que podem ser transformados em uma cobertura usando a opção Polilinha do comando COBERTURA.
Quando converte uma polilinha em uma cobertura, você tem a opção de manter a polilinha original. Pode ser útil manter o objeto de polilinha original para caso as coberturas sejam desativadas com as variáveis de sistema WIPEOUTFRAME ou FRAME.
A seguir está um exemplo de um polígono convertido em uma cobertura. A cobertura mascara parte dos símbolos da cadeira como se eles tivessem sido empurrados para baixo da mesa.

Aqui estão as etapas usadas para criar a tabela acima com base em um polígono fechado:
- Clique na guia Início > painel Desenhar > menu suspenso Retângulo > Polígono. Pesquisa
- No prompt Inserir o número de lados <4>:, insira 32.
- No prompt Especificar centro do polígono ou [Aresta]:, pressione Enter.
- No prompt Inserir uma opção [Inscrito no círculo/Circunscrito sobre o círculo] <I>:, pressione Enter.
- No prompt Especificar raio do círculo:, insira 18.
Um polígono com aparência circular é criado com 36 unidades de largura.
- Desenhe alguns objetos à sua escolha que se sobreponham ao polígono.
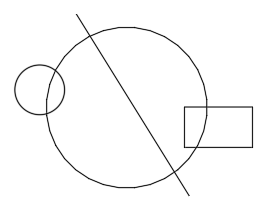
- Clique na guia Anotação > painel Revisão >Cobertura. Pesquisa
- No prompt Especificar primeiro ponto ou [Molduras/Polilinha] <Polilinha>:, pressione Enter.
- No prompt Selecionar polilinha fechada:, selecione o polígono criado durante as etapas 1 a 5 e pressione Enter.
- No prompt Apagar a polilinha? [Sim/Não] <Não>:, insira S.
O polígono que foi convertido em uma cobertura agora deve mascarar os objetos abaixo dele.
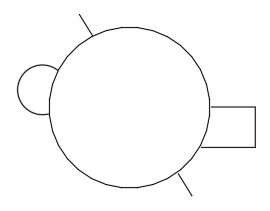
Adicionar uma máscara de plano de fundo a texto de múltiplas linhas
O texto de múltiplas linhas (TextoM) é normalmente usado para notas gerais, especificações e chamadas de detalhe com linhas de chamada. As máscaras de plano de fundo permitem ocultar os objetos sob o objeto de texto de múltiplas linhas ou chamar a atenção visualmente para o texto.
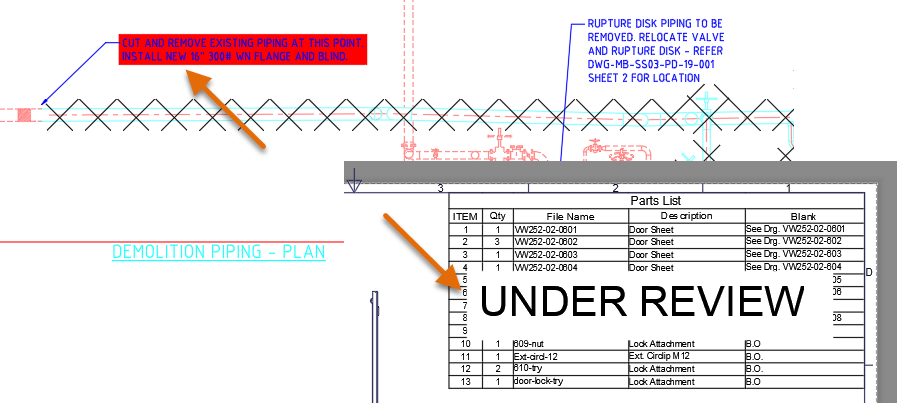
Na imagem anterior, a linha de chamada múltipla no canto superior esquerdo usa uma máscara de plano de fundo para chamar atenção, enquanto o objeto de texto de múltiplas linhas sobre a tabela informa ao leitor do projeto que a lista de peças está atualmente “em análise”.
As etapas a seguir explicam como aplicar uma máscara de plano de fundo a um objeto de texto de múltiplas linhas:
- Abra o desenho de amostra VW252-02-0500.dwg na pasta C:\Programas\Autodesk\AutoCAD <versão>\Sample\Sheet Sets\Manufacturing.
Nota: O desenho de amostra será aberto como somente leitura. Se você desejar salvar as alterações no arquivo de desenho de amostra, copie o arquivo primeiro para a pasta Documentos antes de abri-lo.
- Na área inferior esquerda do desenho, localize a chamada de detalhe Detalhe C.
Observe que o objeto de texto de múltiplas linhas está obscurecido devido à geometria abaixo dele.
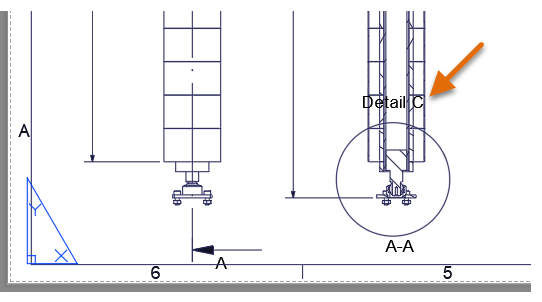
- Clique duas vezes no texto Detalhe C ou no círculo adjacente ao texto para exibir a caixa de diálogo Editar definição de bloco.
A chamada de detalhe Detalhe C é um bloco que contém o texto de múltiplas linhas para o qual desejamos adicionar uma máscara de plano de fundo.

- Clique em OK para aceitar o bloco selecionado.
- Com o bloco aberto no Editor de bloco, clique duas vezes no objeto de texto de múltiplas linhas de Detalhe C para editá-lo no Editor de texto de múltiplas linhas no local.

- Na faixa de opções, clique na guia contextual Editor de texto > painel Estilo > Máscara ou clique com o botão direito do mouse no editor de texto no local e selecione Máscara de plano de fundo.
- Na caixa de diálogo Máscara do plano de fundo, selecione a opção Usar máscara de plano de fundo, se estiver desmarcada no momento.
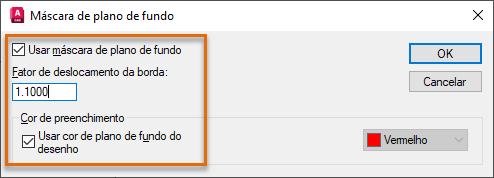
- Na caixa Fator de deslocamento da borda, insira 1,10.
- Na seção Cor de preenchimento, selecione a opção Usar cor de plano de fundo de desenho, se estiver desmarcada no momento.
- Clique em OK para aplicar a máscara de plano de fundo ao objeto de texto de múltiplas linhas.
- Na faixa de opções, clique em Fechar painel > Fechar editor de bloco.
- Na caixa de mensagem
Bloco – Alterações não salvas, clique em Salvar as alterações em 2Detail1.
Após sair do Editor de bloco, você deve observar que a geometria sob o texto de Detalhe C não está mais visível.
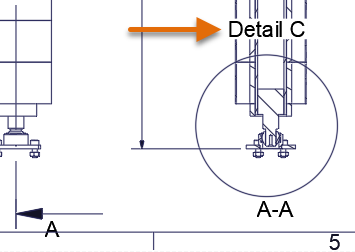

Quebrar linhas de cota e linhas de chamada múltipla
As linhas de cota e linhas de chamada múltipla que efetuam a interseção com a geometria ou com outros objetos de anotação podem fazer com que um desenho seja difícil de ler e resultar em erros no local de trabalho ou no piso de fabricação. Usando o comando QUEBRACOTA, é possível aplicar uma quebra ou uma folga em linhas de cotas ou linhas de chamada múltipla, tornando mais fácil distinguir a geometria de interseção ou outras linhas de cota e linhas de chamada múltipla.
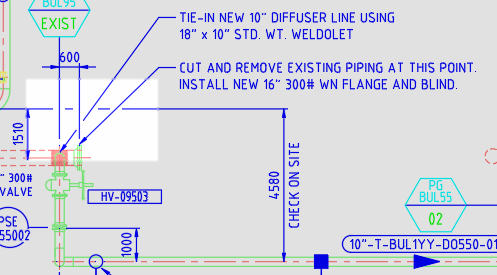
As etapas a seguir explicam como quebrar uma cota que efetua a interseção com outros objetos de linhas de cota e linhas de chamada múltipla:
- Abra o desenho de amostra Mechanical - Multileaders.dwg na pasta C:\Programas\Autodesk\AutoCAD <versão>\Sample\Mechanical Sample.
Nota: O desenho de amostra será aberto como somente leitura. Se você desejar salvar as alterações no arquivo de desenho de amostra, copie o arquivo primeiro para a pasta Documentos antes de abri-lo.
- No desenho de amostra, amplie a área indicada pela forma laranja na imagem a seguir.
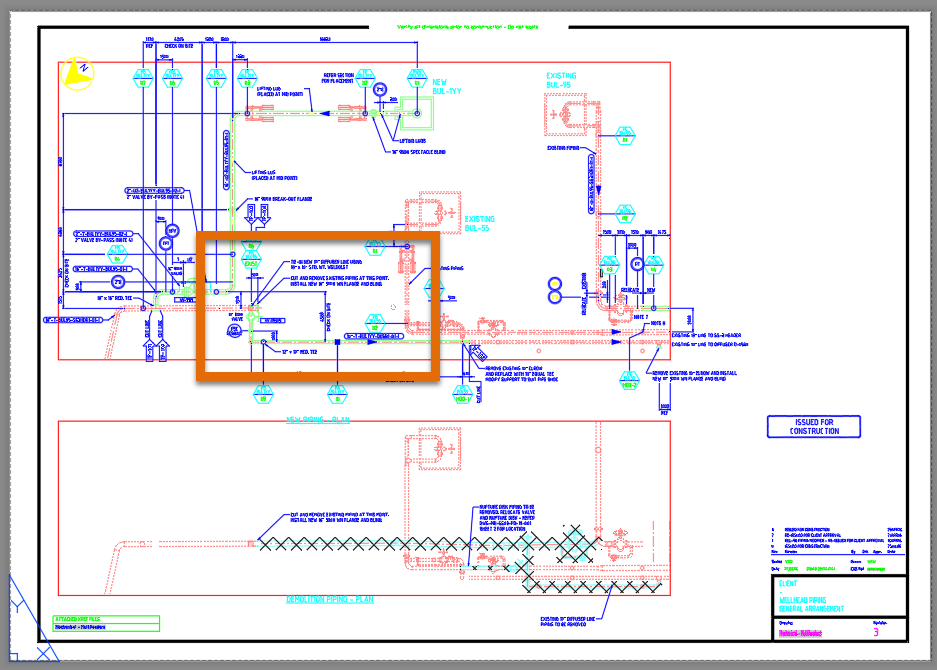
- Na faixa de opções, clique na guia Anotar > painel Cotas > Quebrar. Pesquisa
- Selecione o objeto indicado aqui na imagem.

- No prompt Selecionar o objeto para quebrar a cota ou [Auto/Manual/Remover] <Auto>:, pressione Enter para aceitar opção Auto padrão.
A linha de extensão da cota é quebrada em três locais próximos à cota e a duas linhas de chamada múltipla.

As etapas a seguir explicam como usar a opção Manual do comando QUEBRACOTA para quebrar uma linha de chamada múltipla que efetua a interseção com uma linha de cota:
- Inicie o comando QUEBRACOTA novamente.
- Quando for solicitado que você selecione um objeto, selecione o objeto de linha de chamada múltipla que passa pela linha de extensão de cota não quebrada e pressione Enter.
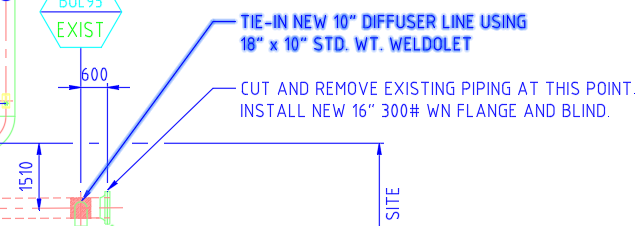
- Na barra de status, clique em Snap ao objeto ou pressione F3 para desativar o Modo de snap ao objeto.
- No prompt Selecionar o objeto para quebrar a cota ou [Auto/Manual/Remover] <Auto>:, insira m para usar a opção Manual.
- Para o primeiro ponto de quebra, especifique um ponto próximo ao X indicado adjacente ao 1 na imagem a seguir, que fica à esquerda da linha de extensão da cota.
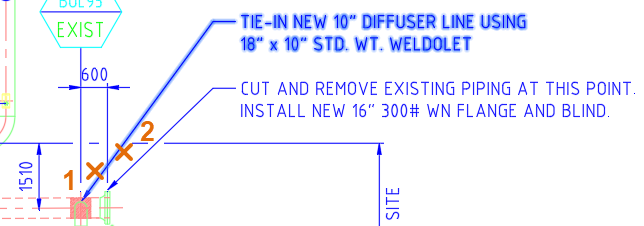
- Para o próximo ponto de quebra, especifique um ponto próximo ao X indicado adjacente ao 2 na imagem anterior, que fica à direita da linha de extensão da cota.
A linha de chamada múltipla deve estar quebrada próximo aos pontos especificados.
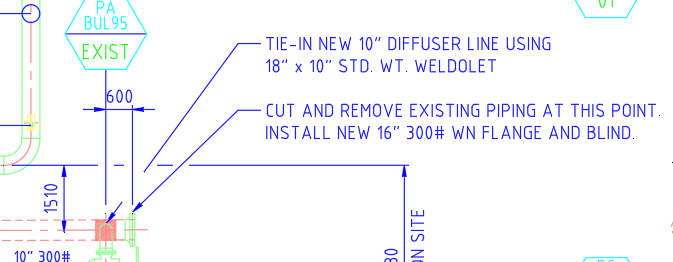
Resumo
A anotação adiciona valor ao projeto, mas às vezes os objetos sobrepostos podem causar confusão que pode levar a erros. O uso de coberturas, máscaras de plano de fundo e quebras de cota em objetos de máscara pode ajudar a melhorar a legibilidade de um desenho e poupar tempo ao trabalhar em seus projetos.
Variáveis de sistema e comandos relacionados a máscaras de objeto
Aqui estão alguns comandos e variáveis de sistema usados com frequência relacionados à máscara de objetos.
| Comando | Descrição |
|---|---|
| QUEBRACOTA | Quebra ou restaura cotas e linhas de extensão quando elas cruzam outros objetos. |
| ORDEMDES | Altera a ordem de desenho de imagens e de outros objetos. |
| EDITEXTOM | Edita o texto de múltiplas linhas. |
| PROPRIEDADES | Controla as propriedades de objetos existentes. |
| TEXTOPARAFRENTE | Coloca texto, linhas de chamadas e cotas na frente de todos os outros objetos no desenho. |
| COBERTURA | Cria um objeto de cobertura e controla se os quadros de cobertura são exibidas ou ocultas no desenho. |
| Variável de sistema | Descrição | Valor padrão | Salvo em |
|---|---|---|---|
| ESTRUTURA | Controla a exibição de quadros para todas as imagens, imagens de mapa, subjacências, refexs cortadas e objetos de cobertura. | 3 | Desenho |
| FRAMESELECTION | Determina se os quadros ocultos de uma imagem, subjacência, refex cortada ou cobertura podem ser selecionados. | 1 | Desenho |
| WIPEOUTFRAME | Controla a exibição de quadros para objetos de cobertura. | 1 | Desenho |