A vista em linha do tempo mostra as linhas de tempo e quadros-chave para conjuntos de animações, câmeras e planos de corte em suas cenas.
Utilize-a para visualizar e editar as animações.
Barra Timescale
No topo da vista de linha de tempo há uma barra de escala de tempo em segundos. Todas as linhas de tempo começam em 0. Clicar com o botão direito do mouse na escala de tempo abre um menu de contexto.
Use os ícones ![]() e
e ![]() na parte inferior da visualização em árvore Animator para ampliar ou reduzir o zoom na barra de escala de tempo.
na parte inferior da visualização em árvore Animator para ampliar ou reduzir o zoom na barra de escala de tempo.
A escala de tempo padrão mostra cerca de 10 segundos da animação em uma resolução de tela padrão, e aproximando e afastando o zoom tem um efeito de dobrar ou dividir por dois a área visível. Portanto, por exemplo, aproximar o zoom mostra cerca de 5 segundos da animação e afastar o zoom mostra de 20 segundos.
Outra forma de alterar a escala de tempo é a de utilizar a caixa Zoom. Por exemplo, digite "1/4", e pressione Enter para dividir por quatro a área visível. O valor aqui inserido é dividido por dois quando você aproxima o zoom e dobrado quando afasta o zoom. Você pode retornar para a escala de tempo padrão ao excluir o valor na caixa Zoom, e pressionando Enter.
Quadros-chave
Os quadros-chave são mostrados como diamantes pretos em linhas de tempo. Você pode alterar o tempo em que um quadro-chave ocorre ao arrastar o diamante preto para a esquerda ou direita na visualização de linha de tempo. Quando você arrasta um quadro-chave, ele muda da cor preta para um cinza claro.
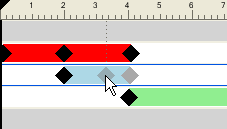
Clicar com o botão esquerdo do mouse em um quadro-chave move o deslizador de tempo para aquela posição. Clicar com o botão direito do mouse em um quadro-chave abre um menu de contexto.
Barras de animação
As barras de animação coloridas são utilizadas para visualizar os quadros-chave em uma linha de tempo e não podem ser editadas. Cada tipo de animação é mostrada com uma cor diferente e as barras de animação para cenas têm a cor cinza. Normalmente, a barra de animação termina com o último quadro-chave. Se uma barra de animação tem uma cor esmaecida após o último quadro-chave, isto indica que a animação será reproduzida infinitamente (por exemplo, animação em ciclo).
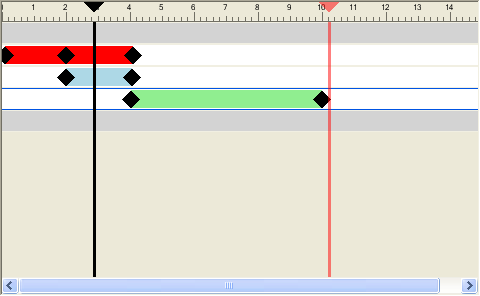
Deslizadores
É possível utilizar dois deslizadores na visualização de linha de tempo:
- Time Slider
-
A linha vertical preta é o deslizador de tempo, representando a posição atual da reprodução. Isto pode ser ajustado usando os controles VCR na barra de ferramentas Animator, ao arrastar o deslizador de tempo para a esquerda ou direita na visualização de linha de tempo, ou ao selecionar o deslizador de tempo na visualização de linha de tempo e usando as teclas de seta para esquerda e direita. Conforme o deslizador de tempo é movido, o modelo na Scene View é atualizado para refletir os movimentos causados pelos quadros-chave na cena atual como se a animação estivesse sendo reproduzida.
- End Slider
-
A linha vertical vermelha é o deslizador final, representando o ponto final da cena ativa atual. Ela é oculta se você selecionou a caixa de seleção Infinite para a cena atual na visualização em árvore. Por padrão, o deslizador final é definido para o último quadro-chave na cena e não pode ser movido. Você pode ativar o controle manual no deslizador final em uma cena ao clicar com o botão direito do mouse nele, e selecionando a opção Manually Position Endbar no menu de contexto. Em seguida, ajuste manualmente o deslizador final, ao arrastá-lo para a esquerda ou direita. Este marcador final será utilizado como o ponto final da animação quando as cenas são definidas com o modo de ciclo ou ping-pong.
Menu de contexto
Clicar com o botão direito do mouse na escala de tempo abre um menu de contexto que permite ajustar os deslizadores.
- Move Time Here - move o deslizador de tempo para a posição atual do cursor do mouse.
- Move Scene End Here - move o deslizador final para a posição atual do cursor do mouse. Nota: Esta opção não está disponível até você selecionar a opção Manually Position Endbar.
- Reset Endbar to the Scene End - move o deslizador final para sua posição original.
- Manually Position Endbar - ativa o controle manual do deslizador final em uma cena.
Clicar com o botão direito do mouse em um quadro-chave abre um menu de contexto com as seguintes opções:
- Edit - permite editar o quadro-chave selecionado.
- Go to Keyframe - move o deslizador preto de tempo para este quadro-chave.
- Cut, Copy, Paste - comandos padrão de cortar, copiar e colar. Eles somente funcionam dentro da linha de tempo selecionada.
- Delete - exclui o quadro-chave selecionado.
- Interpolate - determina se o Autodesk Navisworks é interpolado automaticamente entre o quadro-chave atual e o último quasdro-chave. Esta é a opção padrão. Quando desativada, não haverá uma transição gradual entre os dois quadros-chave. Ao invés disso, a animação irá instantaneamente pular para a posição/visualização do segundo quadro-chave quando for alcançado. Também, não haverá uma barra de animação colorida entre os quadros-chave.