A barra opcional Manual Entry está localizada na parte inferior da janela Animator, e permite manipular objetos de geometria ao digitar valores numéricos, ao invés de usar meta-alças na Scene View.
O conteúdo da barra Manual Entry muda dependendo do botão selecionado por último na barra de ferramentas Animator.
Você pode ativar ou desativar a barra de ferramentas Manual Entry ao usar o Options Editor.
Translate
- X, Y, Z
-
Insira os valores de coordenada X, Y, e Z para posicionar os objetos selecionados.
Rotate
- X, Y, Z
-
Insira os graus de rotação ao redor dos eixos X, Y e Z para mover os objetos selecionados na posição.
- cX, cY, cZ
-
Insira os valores das coordenadas X, Y e Z para mover a origem (ou o ponto central) da rotação à esta posição.
- oX, oY, oZ
-
Insira os graus de rotação ao redor dos eixos X, Y e Z para modificar a orientação da rotação.
Nota: 0,0,0 representa universo acima.
Scale
- X, Y, Z
-
Insira o fator de escala em torno dos eixos X, Y, Z para a geometria; 1 sendo o tamanho atual, 0.5 metade, 2 o dobro, e assim por diante.
- cX, cY, cZ
-
Insira os valores das coordenadas X, Y e Z para mover a origem (ou o ponto central) da escala à esta posição.
Color
- Color
-
Esta caixa de seleção indica se clicar ou não em Capture Keyframe
 irá gravar a alteração de cor no quadro-chave.
irá gravar a alteração de cor no quadro-chave. Desmarcar esta caixa de seleção redefine a cor de volta para seu estado original.
Por padrão, o Autodesk Navisworks desmarca esta caixa de seleção cada vez que você cria um conjunto de animações. Em um e no mesmo conjunto de animações, quando esta caixa de seleção é selecionada, ela permanece selecionada, até que você a desmarque manualmente.
- R, G, B
-
Insira os valores Red, Green e Blue para a nova cor.
-

-
Se não deseja inserir os valores Red, Green e Blue manualmente, clique neste botão, e selecione a cor desejada.
Transparency
- Transparency
-
Esta caixa de seleção indica se clicar ou não em Capture Keyframe
 irá registrar a alteração de transparência no quadro-chave.
irá registrar a alteração de transparência no quadro-chave. Desmarcar esta caixa de seleção redefine a transparência de volta para seu estado original.
Por padrão, o Autodesk Navisworks desmarca esta caixa de seleção cada vez que você cria um conjunto de animações. Em um e no mesmo conjunto de animações, quando esta caixa de seleção é selecionada, ela permanece selecionada, até que você a desmarque manualmente.
- %
-
Insira o valor para ajustar o nível de transparência (o a 100%). Um valor mais alto torna o elemento mais transparente. Um valor mais baixo torna o elemento mais opaco.
-
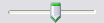
-
Caso não deseje inserir manualmente os valores de transparência, utilize este deslizador para ajustar o nível de transparência.