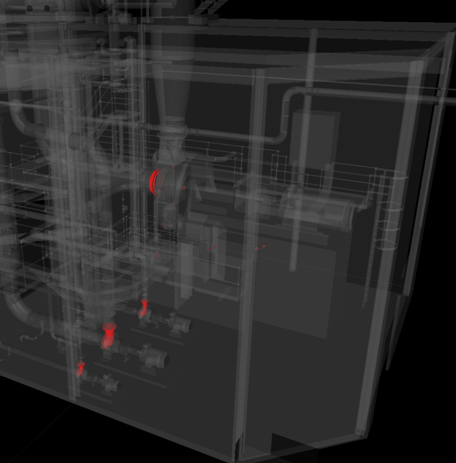Para isolar os resultados de interferência na Scene View
- Na janela Clash Detective , clique na guia Results
 Display Settings botão Mostrar/Ocultar.
Display Settings botão Mostrar/Ocultar. - Para ocultar todos os itens que obstruem a visualização dos itens de interferência na Scene View, marque a caixa de seleção Auto Reveal. Quando você clica em um resultado de interferência, poderá ver que a interferência tem o zoom aproximado nela, sem ter que mover a localização.
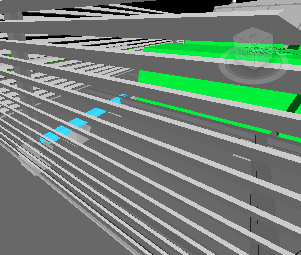
Visualizar itens com interferência com a caixa de seleção Auto Reveal desmarcada
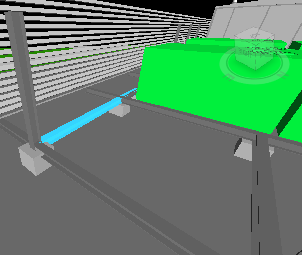
Visualizar itens com interferência com a caixa de seleção Auto Reveal selecionada
- Para ocultar todos os itens envolvidos na interferência, selecione Hide Other na lista suspensa Isolation . Isto permite focar melhor nos itens com interferência na Scene View.
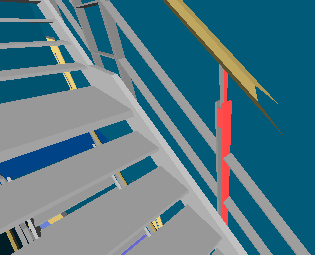
Visualizar itens com interferência com a opção Hide Other não selecionada
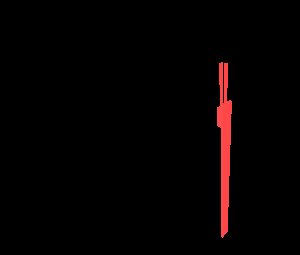
Visualizar itens com interferência com a opção Hide Other selecionada
- Para esmaecer todos os itens não envolvidos na interferência, selecione a opção Dim Other na lista suspensa Isolation. Quando você clica em um resultado de interferência, o Autodesk Navisworks esmaece todos os itens não envolvidos na interferência.
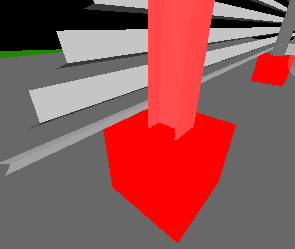
Visualizar itens com interferência com a opção Dim Other não selecionada
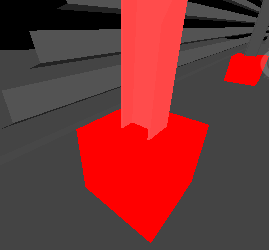
Visualizar itens com interferência com a opção Dim Other selecionada
- Para definir o esmaecimento transparente de todos os objetos não envolvidos na interferência, selecione a caixa de seleção Transparent Dimming. Esta opção somente pode ser utilizada com a opção Dim Other, e irá renderizar todos os itens que não estão envolvidos na interferência transparente, assim como em cinza. O nível de esmaecimento transparente pode ser personalizado no Options Editor. Por padrão, 85% de transparência é utilizado. Dica: Tente utilizar esta opção ao realçar todas as interferências na Scene View (ao selecionar a caixa de seleção Highlight All). Você pode ver as interferências através de objetos circundantes.