Utilize vistas de elevação para examinar um projeto a partir de diferentes localizações, externas ou internas.
 Vídeo: Criar vistas de elevação
Vídeo: Criar vistas de elevação
- Abra uma vista da planta.
- Clique na guia Vista
 painel Criar
painel Criar menu suspenso Elevação
menu suspenso Elevação
 (Elevação).
(Elevação).
O cursor aparece com o símbolo de elevação.
- (Opcional) No Seletor de tipo, selecione um tipo de vista na lista, ou clique em Editar tipo para modificar um tipo de vista existente ou para criar um novo tipo de vista.
- Coloque o cursor perto de uma parede e clique com o botão esquerdo do mouse para colocar o símbolo de elevação.
Nota: À medida que o cursor é movido, pode-se pressionar a tecla Tab para alterar a posição da seta. A seta efetua o snap nas paredes perpendiculares.
- Para definir diferentes vistas de elevação internas, realce a forma quadrada do símbolo de elevação e clique.
O símbolo de elevação é exibido com opções de caixa de seleção para criar vistas, como mostra a imagem abaixo.
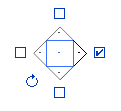 Dica: O controle de rotação é útil para alinhar elementos angulares na planta.
Dica: O controle de rotação é útil para alinhar elementos angulares na planta. - Marque as caixas de seleção para indicar o local em que se deseja criar vistas de elevação.
- Clique fora do símbolo de elevação para ocultar as caixas de seleção.
- Realce uma seta no símbolo para selecioná-lo.
- Clique uma vez na seta para visualizar o plano de corte:

Símbolo de elevação com plano de corte
Os pontos de extremidade dos planos de delimitação efetuam o snap e se unem às paredes. É possível alterar a escala da largura da elevação ao arrastar os controles azuis. Caso os controles azuis não sejam exibidos na vista, selecione o plano de recorte e clique na guia Modificar vistas
 painel Elemento
painel Elemento Propriedades do elemento. Na caixa de diálogo Propriedades de instância, selecione o parâmetro Recortar vista, e clique em OK.
Propriedades do elemento. Na caixa de diálogo Propriedades de instância, selecione o parâmetro Recortar vista, e clique em OK.
- No Navegador de projeto, selecione a nova vista de elevação.
A vista de elevação é designada por uma letra e um número, por exemplo, Elevação: 1 - a.