Especifique diversas opções de formatação para uma tabela.
Defina as opções de formatação da tabela como o alinhamento e a orientação da coluna, os campos ocultos e a formatação condicional usando a guia Formatação da caixa de diálogo Propriedades da tabela (ou Propriedades de levantamento de material) e os botões da faixa de opções.
| Se você deseja... | então... | |
|---|---|---|
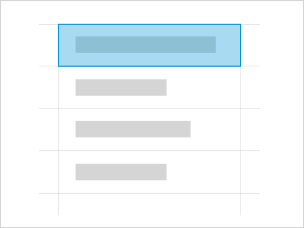
|
editar o título que aparece acima da coluna na tabela | selecione o campo de cabeçalho para editá-lo. |

|
especificar a orientação do cabeçalho de coluna somente em uma folha | selecione um campo. Depois, para Orientação do cabeçalho, selecione uma opção de orientação. |

|
alinhar texto em uma coluna | selecione um campo e, em seguida, selecione uma opção de alinhamento no menu suspenso Alinhamento. |
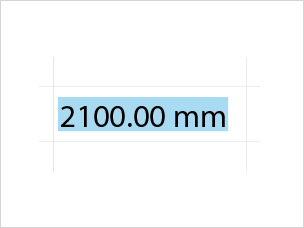
|
formatar as unidades e a aparência de campos numéricos | selecione um campo e, a seguir, clique em Formato de campo. A caixa de diálogo Formato é aberta. Desmarque Usar configurações do projeto e ajuste o formato numérico. Um campo com um valor numérico e as unidades devem ser selecionados para que o botão Formato do campo esteja ativo. |

|
ocultar um campo em uma tabela | selecione um campo e, em seguida, selecione Oculto. Esta opção é útil quando se deseja classificar a tabela por um campo, mas não se deseja que o campo seja exibido na tabela. |

|
exibir subtotais para uma coluna numérica em um tabela resumo | selecione um campo em uma coluna numérica e, em seguida, selecione Calcular totais no menu suspenso. Esta configuração está disponível somente para os campos que podem ser totalizados, como área de ambiente, custo, contagem ou perímetro de ambiente. Se desmarcar a opção Total geral na guia Classificar/Agrupar, nenhum total será exibido.
Nota: Os cálculos de subtotal somente são exibidos nas tabelas resumo. Cancele a seleção de itens de cada instância na guia Classificar/Agrupar para visualizar os cálculos.
|

|
incluir a formatação condicional de um campo em uma folha | selecione um campo e, em seguida, selecione Mostrar formatação condicional em folhas. A formatação será exibida em uma folha e impressa.
Nota: A formatação condicional pode substituir a configuração Listrar linhas em uma tabela.
|

|
realce uma célula em uma tabela com base em um conjunto de condições | selecione um campo e, a seguir, clique em Formatação condicional. Ajuste os parâmetros de formatação na caixa de diálogo Formatação condicional.
Nota: A formatação condicional pode substituir a configuração Listrar linhas em uma tabela.
|
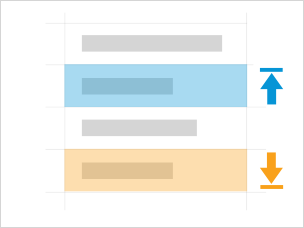
|
exibir os resultados mínimo, máximo ou ambos para uma coluna numérica em uma tabela de resumo. | selecione um campo em uma coluna numérica e, em seguida, selecione Calcular mínimo, Calcular máximo ou Calcular o mínimo e o máximo no menu suspenso. Esta configuração está disponível somente para os campos que podem ser totalizados, como área de ambiente, custo, contagem ou perímetro de ambiente. Se desmarcar a opção Total geral na guia Classificar/Agrupar, nenhum total será exibido.
Nota: Os cálculos de mínimo e máximo somente são exibidos nas tabelas resumo. Cancele a seleção de itens de cada instância na guia Classificar/Agrupar para visualizar os cálculos.
|
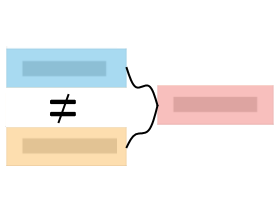
|
controlar a forma como vários valores são exibidos quando os elementos programados não compartilham os mesmos valores. | escolha a configuração para a indicação:
|

|
bloquear o cabeçalho principal e os cabeçalhos de coluna na posição para que eles fiquem sempre visíveis quando rolar pela tabela atual, mesmo quando rolar para baixo para ver as linhas inferiores. | clique no botão Congelar cabeçalho na faixa de opções. Clique no botão Congelar cabeçalho uma segunda vez para desbloquear os cabeçalhos. Poderá não ser possível ver os cabeçalhos em todas as vistas da tabela se eles forem desbloqueados.
Nota: Não é possível congelar ou descongelar cabeçalhos em tabelas de colunas gráficas ou tabelas de painéis.
|
Dica: É possível mostrar ou ocultar colunas na vista de tabela. Para ocultar uma coluna, selecione uma célula na coluna, e a seguir clique com o botão direito do mouse. No menu de contexto, selecione Ocultar colunas. Para exibir todas as colunas ocultas, clique com o botão direito do mouse na vista de tabela e selecione Exibir todas as colunas.