Reorientar e navegar uma vista do modelo utilizando um mouse 3D 3Dconnexion.
O mouse 3D 3Dconnexion dispõe de uma cápsula de controle sensível à pressão, projetada para ser flexionada em todas as direções. Empurrar, puxar, torcer ou inclinar a cápsula para efetuar o pan, zoom e girar a vista atual.

Modelos de mouse 3D 3Dconnexion
Quando ocorre uma alteração na vista com o mouse 3D 3Dconnexion, a ferramenta ViewCube é reorientada para refletir a vista atual. É possível alterar o comportamento do mouse 3D 3Dconnexion usando a Barra de navegação.
| Opção | Descrição | Exemplo |
|---|---|---|
| Modo de objeto | Navega e reorienta a vista na direção da cápsula de controle. | Mova a cápsula de controle para efetuar a panorâmica da vista para a direita. |
| Modo navegador | Simula a navegação no modelo. A vista do modelo é movida em direção oposta à da cápsula de controle. A orientação e a altura da vista atual são mantidas. (Esta opção está desativada nas vistas ortogonais, como a vista 3D padrão). | Mova a cápsula de controle para frente para “andar” para frente em um modelo. |
| Modo de sobrevoo | Simula o sobrevoo no modelo. A vista do modelo é movida em direção oposta à da cápsula de controle. A orientação e a altura da vista atual não são mantidas. (Esta opção está desativada nas vistas ortogonais, como a vista 3D padrão). | Mova a cápsula de controle ligeiramente para frente e para cima para simular o sobrevoo de um modelo de casa. |
| Modo 2D | Navega na vista utilizando somente as opções de navegação 2D. A vista move na direção da cápsula de controle. | Mova a cápsula de controle para cima e para baixo para ampliar e reduzir o zoom da vista. Mova a cápsula de controle para a esquerda ou para a direita para efetuar pan no lado esquerdo ou direito da vista. |
| Manter a cena em perpendicular | Especifica se o ponto de visão do modelo pode ser virada de cabeça para baixo ao navegar. | |
| Direção de zoom 2D | Aplica o zoom em uma vista 2D quando você puxar ou pressionar a cápsula de controle. | Mova a cápsula de controle para cima ou para baixo para aumentar o zoom da vista. |
| Ferramenta Centralizar | Especifica um ponto de articulação para a ferramenta Órbita. | Clique ou arraste sobre o modelo para especificar um ponto central da vista atual. |
| Propriedades 3Dconnexion | Exibe a caixa de diálogo Propriedades do 3Dconnexion para alterar as configurações do mouse 3D 3Dconnexion. | Ajusta a velocidade da navegação usada para alterações da vista. |
Nas viewports bloqueadas, as opções da barra de navegação são desativadas, incluindo as opções da ferramenta 3Dconnexion. Movendo a cápsula de controle do mouse 3D 3Dconnexion, somente irá efetuar o pan e zoom no objeto.
Utilizando o modo navegar ou sobrevoar
Os modos Navegar e Sobrevoar somente podem ser utilizados em uma projeção em perspectiva (vista de câmera). Utilizar o modo Objeto para navegar em uma vista ortogonal, como a vista 3D padrão. A imagem a seguir ilustra a diferença entre a navegação e os modos Navegar e Sobrevoar. Observe que a altura e a orientação do percurso é consistente no modo Navegação ( ), por estar movendo em paralelo ao piso. No modo Sobrevoar (
), por estar movendo em paralelo ao piso. No modo Sobrevoar ( ), a altura e a orientação do percurso seguem a linha de visão e, portanto, simulam o voo pelo modelo.
), a altura e a orientação do percurso seguem a linha de visão e, portanto, simulam o voo pelo modelo.
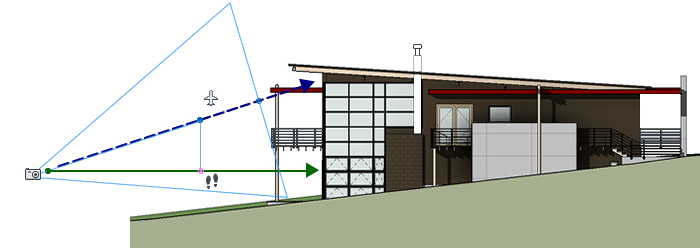
Usar chaves de gerenciamento da vista no mouse 3D do 3Dconnexion
É possível acessar as diferentes vistas (como Superior, Frontal, Esquerda, Direita ou Início) com os botões disponíveis em alguns modelos de mouse 3D 3Dconnexion. Utilize o Editor de configuração de botão para personalizar as operações destes botões. É possível usar esses botões para fazer o seguinte.
- Ajustar a vista às extensões do modelo.
Rotacionar a vista do objeto em torno do centro da cena e reduzir o zoom para que a cena caiba na viewport.
- Reorientar a vista atual para uma vista predefinida
Retornar a vista do objeto para uma vista predeterminada.
- Manter a sensibilidade da seleção.
Reorientar o modelo em torno de um ponto de giro definido com base na seleção atual.