Para controlar a visibilidade dos elementos de dados na caixa de escopo, é preciso associar cada elemento de dados com a caixa de escopo.
- Selecione o elemento de dados apropriado (por exemplo, uma linha de grade).
- Na paleta Propriedades , em Caixa de escopo, selecione a caixa de escopo desejada.
Por exemplo, para um projeto com duas caixas de escopo denominadas Caixa de escopo 1 e Caixa de escopo 2 , escolha Caixa de escopo 1 na lista suspensa.
- Clique em Apply (Aplicar).
Os dados agora somente serão exibidos nas vistas cujo plano de corte efetuar a intersecção com a caixa de escopo selecionada. Se o plano de corte de uma vista estiver fora do escopo, os dados associados não são exibidos na vista.
Por exemplo, na ilustração a seguir, a vista superior mostra caixas de escopo em torno do edifício principal e na ala do aviário. A Caixa de escopo 1 foi aplicada nas linhas de eixo para o edifício principal e a Caixa de escopo 2 foi aplicada nas linhas de eixo para a ala do aviário. Como resultado, as vistas dependentes (inferior) somente mostram as linhas de eixo que se aplicam à cada parte do edifício.
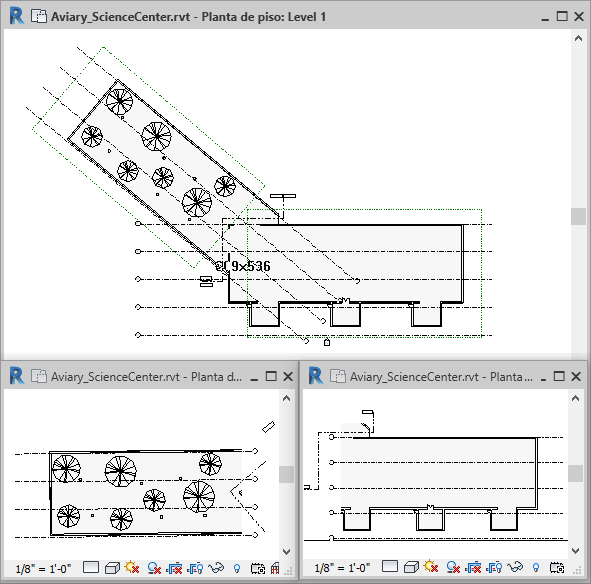 Dica: Se o plano de corte de uma vista de corte efetuar a intersecção com a caixa de escopo, todos os dados aparecerão na vista de corte.
Dica: Se o plano de corte de uma vista de corte efetuar a intersecção com a caixa de escopo, todos os dados aparecerão na vista de corte.
Alteração de escala de dados com uma caixa de escopo
É possível arrastar a extensão de dados associados com caixas de escopo ao selecionar a caixa de escopo e arrastá-la; os dados associados movem-se com ela.
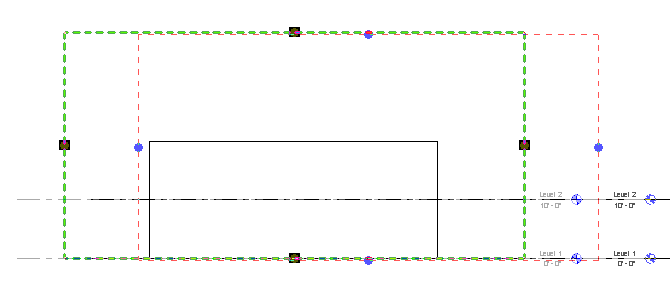
Caixa de escopo arrastada move linhas de nível associadas com ela
Para reverter as extensões de dados de nível de volta para seu padrão, selecione o nível, clique com o botão direito do mouse e clique em Reinicializar para extensões 3D. A extensão do modelo (3D) não pode ser movida da aresta de uma caixa de escopo à qual está atribuída, mas a extensão 2D pode ser modificada em uma vista. Esta opção retorna a extensão para a posição-padrão, ligeiramente deslocada da parte externa da caixa de escopo.