Постройте сегменты прямой или дуговой стены, измените ориентацию или привязку сегмента стены в процессе построения или измените положение сегмента стены в соответствии со смещением относительно компонента стены.
Для построения сегмента прямой стены
- Выберите инструмент стены. Прим.: Возможные альтернативные действия: щелкните


 . найти
. найти - Укажите начальную точку сегмента стены.
- Укажите конечную точку сегмента стены.
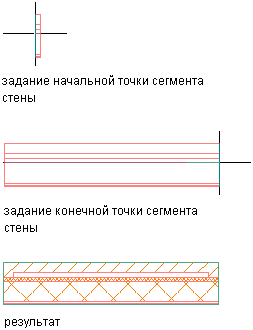
Для построения сегмента дуговой стены
- Выберите инструмент стены. Прим.: Возможные альтернативные действия: щелкните


 . найти
. найти - Укажите начальную точку сегмента стены.
- В командной строке для построения дуги введитеА.
- Укажите среднюю точку сегмента стены. Прим.: Если в строке состояния окна приложений (DYN) активизирован "Динамический ввод", можно для задания длины стены и угла воспользоваться динамическими размерами. Если щелкнуть на начальной точке стены, по периметру предварительного изображения стены появятся поля динамического ввода значений длины и угла стены. Введите требуемые значения, используя клавишу TAB для переключения между полями ввода.
- Укажите конечную точку сегмента стены.
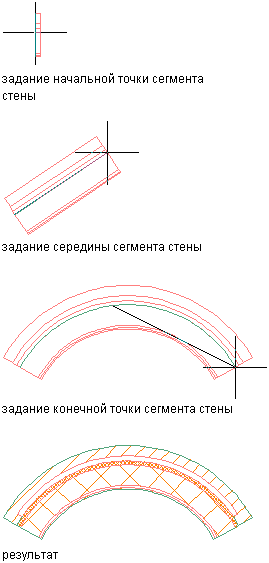
Для изменения ориентации стены
- Выберите инструмент стены. Прим.: Возможные альтернативные действия: щелкните


 . найти
. найти - Укажите начальную точку сегмента стены.
- Нажмите клавишу CTRL для разворота сегмента стены.
- Укажите конечную точку сегмента стены.
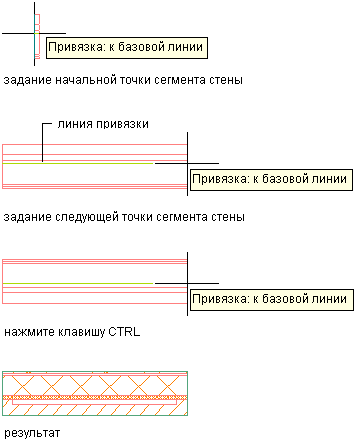
Для изменения привязки стены
- Выберите инструмент стены. Прим.: Возможные альтернативные действия: щелкните


 . найти
. найти - Укажите начальную точку сегмента стены.
- В командной строке введите J для запуска функции "Привязка", затем выполните следующие действия:
Если требуется переключить привязку на... то в командной строке... левую сторону, введите J, затем введите L. центр, введите J, затем введите C правую сторону, введитеJ, затем введите R базовую линию, введите J, затем введите B - Укажите конечную точку сегмента стены.
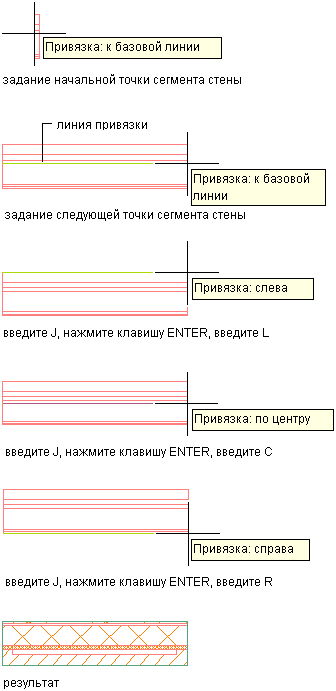
Для переключения между параметрами привязки можно также нажимать клавишу SHIFT.
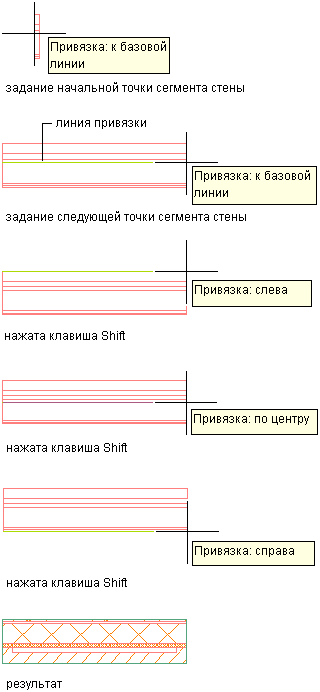
Можно ввести в командной строке J, чтобы инициировать переключение привязки, или нажать клавишу CTRL для циклического переключения вариантов привязки.
Для перемещения сегмента стены
- Выберите инструмент стены. Прим.: Возможные альтернативные действия: щелкните


 . найти
. найти - Укажите начальную точку сегмента стены. Прим.: Может возникнуть необходимость изменить ориентацию или привязку сегмента стены в этой точке, чтобы должным образом расположить его до того, как задать величину смещения.
- В командной строке введите O (Смещение) или щелкните правой кнопкой мыши и выберите пункт "Смещение".
При перемещении курсора отображаются вспомогательные линии с подсказками.
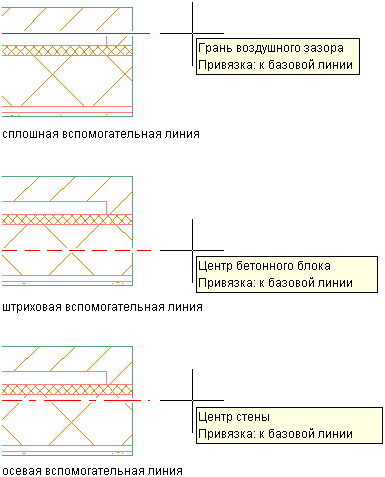
- Щелчком выберите компонент стены, от которого следует осуществить смещение, или укажите точку за пределами сегмента стены.
Линия привязки сдвигается, чтобы вместить указанную величину смещения.
- Укажите конечную точку сегмента стены.

Перемещать сегмент стены в процессе его построения можно путем задания смещения относительно грани или центра компонента стены или центра стены в целом. При выборе параметра смещения и наведении курсора на сегмент стены отображаются вспомогательные линии с подсказкой, указывающие, какая именно часть данного компонента стены выбирается. Сплошная линия означает выбор грани компонента, пунктирная линия - выбор центра компонента, а осевая линия означает выбор центра стены в целом.
Во время построения сегмента стены можно перемещать его для выравнивания отдельного компонента стены по конкретной точке или по направляющей. Например, может быть необходимо выровнять внешнюю грань кирпичной кладки стены по линии сетки колонн или выровнять внутреннюю грань несущего железобетонного блока стены с колонной.
Кроме того, можно выбрать любую точку внутри или снаружи стены и определить ее как точку смещения для перемещения стены. Можно ввести значение в поле динамического размера или на палитре свойств, в панели "Размеры", ввести значение для параметра "Смещение", и стена будет перемещена на введенную величину смещения в направлении от места расположения курсора к текущей линии привязки.
Для задания свойств стены
- Выберите инструмент стены. Прим.: Возможные альтернативные действия: щелкните


 . найти
. найти - Укажите начальную точку сегмента стены.
- На палитре свойств раскрыть вкладку "Основные", а затем - вкладку "Общие".
- Выберите стиль стены.
- В пункте "Границы пространств" определите, можно ли использовать эту стену в качестве ограничивающего объекта для пространств с ассоциативными связями.
Можно выбрать одну из 3 опций:
- Да: эта стена может быть использована в качестве ограничивающего объекта для пространств с ассоциативными связями.
- Нет: эта стена не может быть использована в качестве ограничивающего объекта для пространств с ассоциативными связями.
- По стилю: для этой стены будут использованы параметры ограничения, определенные для стиля несущего элемента.
- Если требуется подчистка соединений с другими стенами, выберите ответ "Да" для команды "Автоматическая подчистка" и укажите группу подчистки.
- Разверните панель "Размеры".
- Укажите размеры стены.
Если требуется... то... задать толщину стены, введите значение параметра "Ширина". Если параметр "Толщина" не задан, толщина стены автоматически определяется согласно выбранному вами стилю стены. задайте высоту стены от пола до потолка, введите значение параметра "Базовая высота". задать длину стены от начальной до конечной точки, введите значение параметра "Длина". - Задайте линию привязки стены, определяющую местоположение стены по отношению к указанным вами точкам и направление, в котором вычерчивается стена:
Если требуется... то... обозначить точки, определяющие левую сторону стены, выберите в качестве "Привязать" значение "Слева". обозначить точки, определяющие правую сторону стены, выберите в качестве "Привязать" значение "Справа". обозначить точки, определяющие осевую линию стены, выберите в качестве "Привязать" значение "По центру". выбрать точки, определяющие базовую линию стены, выберите в качестве "Привязать" значение "Базовая линия". - Укажите значения смещения.
Если требуется... то... выполнить смещение стены от указанных вами точек, введите значение для "Смещения по базовой линии". выполнить смещение линии крыши по отношению к указанной базовой высоте, введите значение для "Смещения линии крыши от базовой высоты". выполнить смещение подошвы от базовой линии, введите значение для "Смещения подошвы от базовой линии". - Продолжите создание отрезков стены.
Введя u (отменить), можно отменить ввод по любой из точек, кроме начальной.
- Укажите конечную точку стены.
Если требуется... то... замкнуть контур стены, вычертив 2 сегмента стены, встречающихся в начальной точке под прямым углом, введите or (замкнуть ортогонально), а затем укажите точку в направлении того места, где требуется замкнуть контур стены. Сегмент стены удлиняется, пока не соприкасается с сегментом стены, перпендикулярным к первому отрезку стены. замкнуть контур стены, добавив сегмент стены, соединяющий предыдущую точку и начальную точку стены, введитеc (замкнуть). замкнуть сегмент стены в указанной вами точке, задайте конечную точку стены и нажмите клавишу ВВОД.
Используйте свойства стен, чтобы задать при необходимости создаваемые стены в качестве ограничивающих объектов для ассоциативных пространств, параметры подчистки и размеры.
Для построения сегмента стены на основе линии привязки стены
- В командной строке введите команду "РЕЖИМРИС", а затем щелкните вкладку "Объектная привязка".
- В панели "Общие" выберите режимы объектной привязки, которые будут активными.
- В панели AutoCAD Architecture 2022 toolset установите флажок «Разрешить действие глобальных объектных привязок на линию привязки стены».
- Выберите инструмент стены. Прим.: Возможные альтернативные действия: щелкните


 . найти
. найти - На существующем сегменте стены щелкните на линии привязки ту объектную привязку, от которой следует начать построение нового сегмента стены.
- Укажите конечную точку нового сегмента стены.

Данная процедура предназначена для вычерчивания с помощью любого из режимов объектной привязки нового сегмента стены на линии привязки существующего сегмента стены. Вначале следует указать, какие объекты привязки будут активными. Например, можно начать новый сегмент стены от средней точки существующего сегмента стены.
При добавлении нового сегмента стены автоматически отображается линия привязки на существующем сегменте, независимо от того, включена или выключена опция отображения этой линии. При отводе курсора в сторону от существующего сегмента стены эта линия привязки исчезает. Выбор точки поблизости от середины сегмента стены вызовет отображение на линии привязки подсказки "Объектная привязка: середина". Щелкните на этой точке, чтобы определить ее как начальную точку нового сегмента стены, затем укажите его конечную точку.