Данная процедура предназначена для того, чтобы назначить профиль вертикальной кромке каркаса или импоста. В качестве профиля кромки витража может выступать любой профиль или любая заданная пользователем замкнутая полилиния. Кромку профиля можно использовать для создания угла уникальной формы, когда механизм построения простого углового соединения не дает нужного результата.
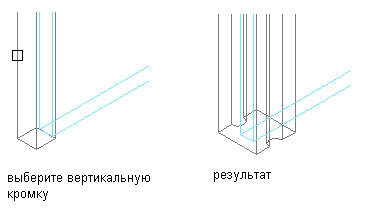
Переопределение профиля кромки
- Вычертите замкнутую полилинию в том месте, где хотите иметь ее изображение в витражу. Прим.: Для получения оптимальных результатов рекомендуется вычерчивать полилинию на виде "План".
- Выберите витраж, для которой хотите создать переопределение профиля кромки импоста или каркаса.
- Укажите режим редактирования витража:
Если требуется редактировать... то … данный экземпляр витража, щелкните 

 .
. стиль витража, щелкните 

 . Если данная опция недоступна, это значит, что правила проектирования уже построены для витража на основе стиля.
. Если данная опция недоступна, это значит, что правила проектирования уже построены для витража на основе стиля. - Щелкните


 .
. - Выберите вертикальную кромку импоста или каркаса.
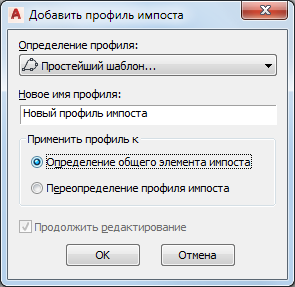
- Выберите профиль для переопределения.
Если требуется создать профиль кромки... то … на основе полилинии, вычерченной на шаге 1 выберите в качестве "Определения профиля" "Начать из наброска" и введите имя в качестве "Нового имени профиля". на основе профиля, имеющегося в чертеже выберите существующий профиль в качестве "Определения профиля" и нажмите "Продолжить редактирование". - Выберите, применять ли профиль к совместно используемому определению элемента кромки или использовать его в качестве переопределения профиля кромки.
- Нажмите "ОК".
Активизируется режим контекстного редактирования, что позволяет редактировать профиль.
- Щелкните

 .
. 
- Выберите профиль и отредактируйте его с помощью ручек "Кромка" и "Вершина" и команд на вкладке "Редактирование по месту" или выбирайте команды из контекстного меню.
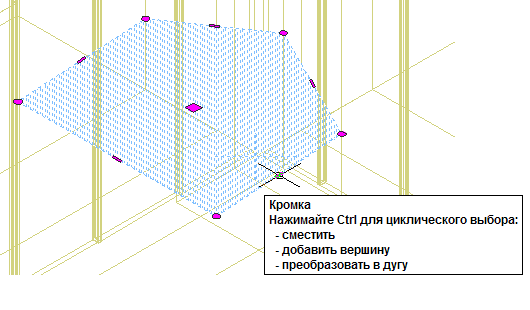
Ручка "Кромка" имеет три режима редактирования: "Смещение", "Добавление вершины" и "Преобразовать в дугу". Стандартным режимом является "Cмещение", выбранная кромка при этом смещается в направлении, перпендикулярном самой кромке в средней точке. В зависимости от формы профиля и изменяемой кромки производится удлинение или обрезка соседних линий и, при необходимости, добавление новых линий.
Добавление вершины к выбранной кромке и создание новой кромки производится в режиме редактирования "Добавить вершину". Если выбранная кромка является дугой, то новая кромка также будет представлять собой дугу.
В режиме "Преобразовать в дугу" производится преобразование выбранной кромки в дугу с вытягиванием средней точки. Ручка "Кромка" для дуги имеет также режим "Растяжение", в котором можно выполнять растяжение в средней точке кромки после ее преобразования в дугу.
- Сохранить или не сохранять изменения, внесенные в сетку витража:
Если требуется выйти из сеанса контекстного редактирования... то … без сохранения внесенных изменений, щелкните 
 .
.
сохранив внесенные изменения, щелкните 
 .
.