Данная процедура позволяет задать параметры для управления отображением диагностических сообщений и подсказок, расположением диалоговых окон и средств просмотра на экране, а также сохранением свойств объектов при экспорте в файл AutoCAD или DXF.
Чтобы повысить производительность труда при работе с чертежами, можно ограничить количество точек захвата, характерных для определенных экранных представлений, и сократить время загрузки слоя в Диспетчере слоев.
Можно также задавать настройки для ручек цветопередачи и указывать, требуется ли отображение динамических размеров, когда ручки применяются для изменения геометрии объекта.
Задаваемые пользователем настройки AD-редактора сохраняются в реестре Windows®.
- Щелкните

 .
. - Раскройте вкладку "AD-редактор".
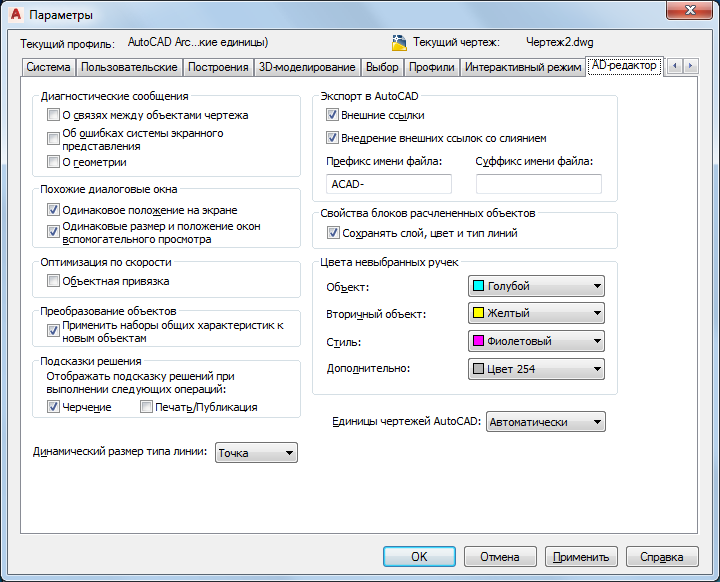
Задание стандартных параметров AD-редактора для текущего чертежа
- На вкладке "Диагностические сообщения" выберите параметры отображения диагностических сообщений в командной строке.
Если требуется ... то... отобразить данные о соотношении между объектами в чертеже, выберите "О связях между объектами чертежа". отобразить ошибки системы отображения, выберите "Об ошибках системы экранного представления". отобразить геометрические параметры объекта, выберите "Геометрию". По умолчанию все диагностические сообщения отключены.
- В разделе "Диалоговые окна аналогичного назначения" выберите параметры стандартных позиций диалоговых окон и окон просмотра.
Если требуется... то... чтобы аналогичные диалоговые окна располагались на экране в одном и том же месте, выберите "Одинаковое положение на экране". Некоторые диалоговые окна (например, содержащие свойства стилей) всегда отображаются в центре экрана, независимо от соответствующей установки. чтобы просмотровые окна аналогичного назначения располагались на экране в одном и том же месте, выберите "Одинаковые размер и положение окон вспомогательного просмотра". На некоторые просмотровые окна данная установка не распространяется. - Во вкладке "Оптимизировать для скорости" выберите "Объектную привязку"; при этом некоторые экранные представления будут действовать только объектные привязки типа "Узел" и "Вставка".
Данная установка влияет на такие объекты, как лестница, перила, границы пространства, многовидовой блок, маскирующий блок, сечение и вырезанные объемы (разрез здания).
- Если требуется автоматически назначать общие свойства новым объектам при применении свойств инструмента, выберите во вкладке "Преобразования объектов" опцию "Применить общий набор характеристик к новым объектам".
Если свойства инструмента применяются к объекту чертежа, результатом часто оказывается новый объект. Например, при применении свойств инструмента двери к существующему окну вместо этого окна появляется новый объект "дверь". Если эта установка активизирована, то любые наборы свойств, которые были назначены существующему окну, автоматически сохраняются и применяются к новой двери при условии, что описания данного набора характеристик относятся к объектам обоих типов (в данном случае в наборе свойств, применимом к вкладке, выбраны и двери, и окна).
- В группе "Подсказки решений" укажите, должны ли подсказки отображаться во время выполнения перечисленных действий. Пункт "Черчение" выбран по умолчанию. Пункт "Печать/Публикация" исключен по умолчанию.
- Во вкладке "Тип линии динамических размеров" выберите значение "Сплошная" или "Пунктирная".
В качестве размера указывается текущее значение редактируемого размера, например, длины стены, разность между текущим и новым значением размера, соответствующим расположению ручки, и суммарное значение. Например, при выборе и перемещении ручки "Удлинить" отображаемыми размерами являются текущая длина, разность между текущей длиной и длиной, определяемой позицией ручки после ее перемещения, и новая суммарная длина стены.
Динамические размеры отображаются в виде сплошной или пунктирной линии, согласно сделанному ранее выбору.
- Во вкладке "Экспорт в AutoCAD" выберите "Внедрение внешних ссылок со слиянием" в том случае, если требуется включение в главный чертеж всех объектов из чертежа внешней ссылки, на который ссылается экспортируемый файл.
Если выбран данный параметр, то при создании экспортируемого чертежа никакие имена чертежей внешних ссылок не учитываются. Кроме того, их слои и стили включаются в главный чертеж. Например, все расчлененные стены располагаются в одном и том же слое независимо от того, какой чертеж (главный или внешняя ссылка) является для них исходным.
Если требуется сохранить такие идентификаторы внешних ссылок, как имена слоев, при экспортировании файла в формат AutoCAD или DXF, отмените выбор опции "Внедрение внешних ссылок со слиянием". Например, блоки, определяющие стены с главном чертеже, размещаются в A-Стене в расчлененном чертеже. Стены в присоединяемом чертеже внешней ссылки располагаются в слое, имя которого создается на основе имени чертежа и имени слоя (например, "Чертеж1$0$A-Стена").
- Когда чертеж экспортируется в чертеж AutoCAD или в файл DXF, добавьте к имени файла чертежа префикс или суффикс.
- Если требуется сохранить слой, цвет и тип линии AD-объектов при их расчленении, то на вкладке "Свойства блоков расчлененных объектов" выберите опцию "Сохранить заданный слой, цвет, тип линии".
При расчленении AD-объекта создается несколько базовых объектов, образующих группу в описании блока. Если данный параметр выбран, то все объекты, для таких свойств которого, как слой компонента, цвет и тип линии, установлено значение "По блокам", наследуют слой, цвет и тип линии от родительского объекта. Если данная опция отменена, то при расчленении объекта свойства, назначенные "По блокам", сохраняют статус "По блокам". Для продолжения расчленения описания блока отмените данную опцию.
- Во вкладке "Невыбранные цвета ручек" выберите цвет, который хотите использовать для ручки каждого типа.
- Чтобы задать единицы измерения для чертежей, которые были сделаны в AutoCAD, а сейчас открыты в программе, выберите в качестве "Единиц" для чертежей AutoCAD значение "Метрические" или "Британские".
При этом программа не учитывает значение, установленное для переменной MEASUREMENT в системе AutoCAD, и в ситуациях, когда в программе открыт чертеж AutoCAD, используются правильные единицы измерения. Если требуется, чтобы в чертежах AutoCAD использовались текущие единицы программы, выберите "Автоматически".
- Нажмите "OK".