Эта процедура используется в случае создания лестницы, перекрывающей объект, для задания графических свойств таким образом, чтобы обеспечить правильное отображение перекрываемого сегмента. В данном примере установим для отображения всех компонентов лестницы, расположенных над перекрываемым участком, выделение красным цветом.
Чтобы установить такое отображение лестницы, следует включить экранное представление "План с наложением" и установить некоторые специальные компоненты. В случае перекрывающих лестниц, кроме обычных верхних и нижних групп, в "Плане с наложением" доступны еще четыре группы экранных компонентов.
| Группа экранного представления | Определение |
|---|---|
| "компоненты" вверху (выше наложения) | Компоненты лестницы под отметкой секущей плоскости, расположенные выше разреза наложения |
| "компоненты" внизу (выше наложения) | Компоненты лестницы над отметкой секущей плоскости, расположенные выше разреза наложения |
| "компоненты" вверху (ниже наложения) | Компоненты лестницы под отметкой секущей плоскости, расположенные ниже разреза наложения |
| "компоненты" внизу (ниже наложения) | Компоненты лестницы над отметкой секущей плоскости, расположенные ниже разреза наложения |
- Откройте нужную для работы инструментальную палитру и выберите инструмент лестницы.
При необходимости прокручивайте палитру, пока не появится нужный инструмент.
Прим.: Альтернативный способ: выберите

 .
. 
- На палитре свойств перейдите на вкладку "Проектирование" разверните узлы "Основные" и "Общие".
- Выберите стиль.
- Для параметра "Форма" выберите "Многомаршевая".
- Для параметра "Тип поворота маршей" задайте значение "С промежуточной площадкой".
- Начертите самоперекрывающуюся многомаршевую лестницу.
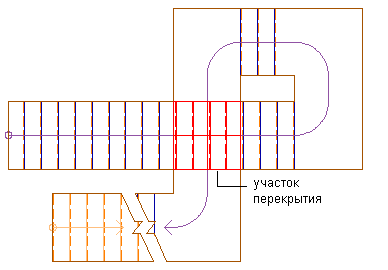
Просмотр перекрывающей лестницы
- Перейдите на

 ..
.. 
- Разверните узел "Наборы" и выберите текущий набор экранных представлений (он выделен полужирным шрифтом).
- Перейдите на вкладку "Экранные представления".
- Выполните прокрутку до объекта "Лестница".
- В дополнение к текущему экранному представлению включите "План с наложением".
- Нажмите "OK".
- Выберите лестницу, щелкните правой кнопкой и выберите "Редактировать изображение объектов".
- Перейдите на вкладку "Графические свойства".
- Щелкните "Переопределение объекта" для вида "План", "План без подробностей" или "План с подробностями" (в зависимости от того, какой из них отображается в текущем наборе экранных представлений). Выберите все компоненты, отключите их видимость и нажмите "OK".
- Для параметра "План с наложением" выберите "Переопределение объекта". Выберите нужные компоненты и включите видимость. В данном примере включите видимость для "Подступенок вверх", "Свес ступени вверх", "Траектория вверх", "Внешний контур вверх", "Подступенок вниз" (выше наложения), "Свес ступени вниз" (выше наложения), "Траектория вниз" (выше наложения), "Внешний контур вниз" (выше наложения), "Подступенок вверх" (ниже наложения), "Свес ступени вниз" (ниже наложения), "Траектория вниз" (ниже наложения) и "Внешний контур вниз" (ниже наложения).
- Выберите "Подступенок вниз" (выше наложения), "Свес ступени вниз" (выше наложения), "Траектория вниз" (выше наложения) и "Внешний контур вниз" (выше наложения). Выберите любой из цветов выбранных компонентов, затем выберите красный цвет в диалоговом окне "Выбор цвета". Прим.: Если данный стиль лестницы включает несущие конструкции, их следует добавить в набор компонентов.
- Дважды нажмите "OK".