- применении и удалении текстового формата;
- создании дробного текста;
- изменении регистра;
- импорте текста;
- преобразовании однострочного текста в многострочный.
Создать текст
Возможно создание как однострочного, так и многострочного текста. Для простого однострочного текста используется команда ТЕКСТ. Команда МТЕКСТ используется для создания многострочного текстового объекта с более широким набором параметров форматирования.
Для начала создадим многострочный текстовый объект, который впоследствии используем в следующих упражнениях.
- Создайте чертеж.
- Перейдите на вкладку «Главная»
 панель «Аннотации»
панель «Аннотации» «Многострочный текст». найти
«Многострочный текст». найти
Кроме того, можно ввести в командной строке mt (МТЕКСТ).
- Задайте рамкой ширину области многострочного текста, указав противоположные углы.
Отобразятся контекстный текстовый редактор и контекстная вкладка ленты «Текстовый редактор».
- Введите текст ниже, как в любом текстовом редакторе (например, Microsoft Word).
Прим.: Иногда текст может быть трудно прочитать, если размер шрифта слишком маленький или большой либо текстовый блок развернут. При редактировании многострочного текста AutoCAD временно отображает его в горизонтальном и удобном для чтения размере, что позволяет легко читать и изменять его. (системная переменная MTEXTFIXED)
 Совет: Дважды щелкните стрелку изменения ширины на линейке, чтобы автоматически сократить ограничивающую рамку до пределов объекта многострочного текста. Этот метод позволяет лучше управлять переносом слов в многострочном тексте.
Совет: Дважды щелкните стрелку изменения ширины на линейке, чтобы автоматически сократить ограничивающую рамку до пределов объекта многострочного текста. Этот метод позволяет лучше управлять переносом слов в многострочном тексте. - Для сохранения изменений и закрытия редактора воспользуйтесь одним из следующих приемов:
- Выберите контекстную вкладку ленты «Текстовый редактор», панель «Закрыть» и нажмите «Закрыть текстовый редактор».
- Щелчком укажите точку на чертеже вне окна редактора.
- Нажмите клавиши CTRL+ВВОД.
Прим.: При нажатии клавиши ESC отображается сообщение, позволяющее закрыть редактор без сохранения изменений.
Форматирование многострочного текста
Многострочный текст идеально подходит для примечаний общего характера и других блоков с большим объемом текста. Для такого текста поддерживается форматирование отдельных символов, слов и абзацев. В объекте многострочного текста можно также создавать маркированные и нумерованные списки, дроби и допуски. В этом упражнении мы внесем некоторые изменения в формат многострочного текста.
Форматирование символов многострочного текста
- Дважды щелкните объект многострочного текста, созданный в предыдущем упражнении.
- Выберите текст, как показано на рисунке.
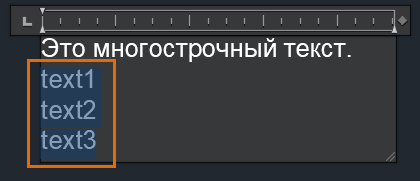
- На контекстной вкладке ленты «Текстовый редактор» выполните следующие действия, чтобы изменить форматирование символов многострочного текста.

- Выберите шрифт из списка. Например, Courier New.
- Примените цвет к выбранному тексту.
- Измените высоту символов выбранного текста.

Преобразуйте выбранный текст в список.
- Если редактор еще активен, выберите измененный текст. В противном случае дважды щелкните объект многострочного текста и выберите измененный текст.
- На контекстной вкладке ленты «Текстовый редактор» на панели «Абзац» выберите «Маркеры и нумерация». Выберите «Нумерованный».
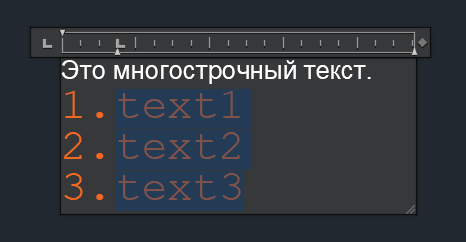 Прим.: Форматирование списка возможно, только когда установлен флажок «Разрешить маркеры и списки».
Прим.: Форматирование списка возможно, только когда установлен флажок «Разрешить маркеры и списки».
- Чтобы добавить новые элементы списка после text2, поместите курсор после text2 и нажмите клавишу ENTER.
- Введите text2a в качестве элемента списка. Нажмите клавишу ENTER и перейдите к следующему элементу, а затем введите text2b.
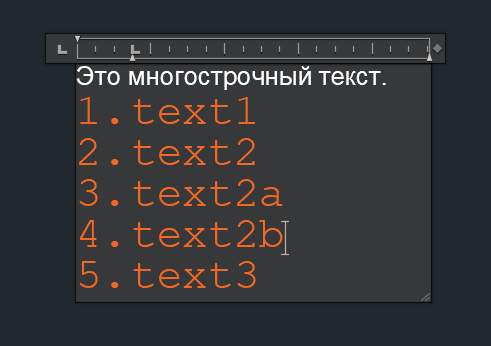
- Теперь создадим вложенный список. Выберите text2a и text2b.
- Нажать клавишу TAB.
Нумерация списков корректируется автоматически при добавлении элемента или перемещении элементов вниз на один уровень.
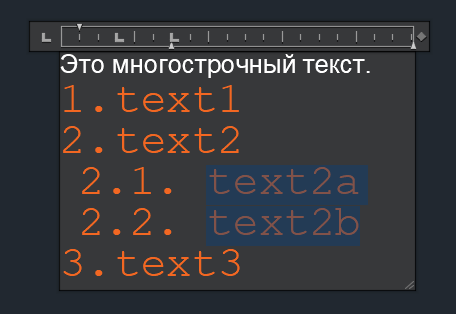 Совет: Для перемещения элемента списка на один уровень назад нажмите клавиши SHIFT + TAB.
Совет: Для перемещения элемента списка на один уровень назад нажмите клавиши SHIFT + TAB. - Закройте редактор, чтобы сохранить изменения.
Изменение регистра многострочного текста
Иногда при вводе или импорте текста используется неподходящий регистр. Вместо того чтобы вводить текст повторно, можно быстро изменить регистр текста.
- Дважды щелкните объект многострочного текста в списке.
- Выберите нумерованные элементы в списке.
- На контекстной вкладке ленты текстового редактора на панели «Форматирование» выберите «Изменить регистр». Выберите «ВЕРХНИЙ РЕГИСТР».
 Совет: Для быстрого переключения между нижним (CTRL + SHIFT + L) и верхним (CTRL + SHIFT + U) регистром можно использовать соответствующие сочетания клавиш.
Совет: Для быстрого переключения между нижним (CTRL + SHIFT + L) и верхним (CTRL + SHIFT + U) регистром можно использовать соответствующие сочетания клавиш.
- В командной строке введите TEXTALLCAPS, а затем — ON.
- На контекстной вкладке ленты «Текстовый редактор» на панели «Инструменты» выберите «Все ПРОПИСНЫЕ».
Форматирование дробей и допусков
- Создайте новый объект многострочного текста.
- В контекстном текстовом редакторе введите числитель, например 1.
- Введите один из следующих символов, чтобы определить формат дроби.
- Косая черта (/) используется для создания горизонтальной дроби
- Знак числа (#) используется для создания диагональной дроби
- Введите знаменатель, например 2.
- Нажмите клавишу пробела или другой допустимый символ.
При вводе числа набор символов преобразуется в дробь, рядом с которой отображается значок молнии
 .
.

- Чтобы создать суммируемые допуски, введите число до и после знака вставки (^). Например, введите 1 +0.05^-0.01 и нажмите пробел.
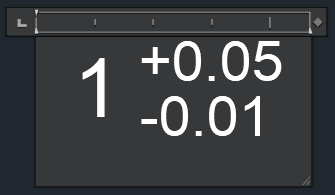
- Если требуется выровнять десятичную точку верхнего и нижнего чисел дробного числа, щелкните значок молнии и выполните следующие действия.
- Выберите «Свойства дробного текста».
- В диалоговом окне «Свойства дробного текста» в разделе «Представление» щелкните раскрывающийся список «Стиль».
- Выберите «Десятичные».
- Нажмите "ОК".
- Чтобы отменить преобразование текста в дробь, щелкните значок с изображением молнии и выберите «Не дробный».

Дополнительные сведения о дробном тексте см. в разделе Работа с дробным текстом.
Очистка форматирования многострочного текста
- Выберите только тот текст, который требуется очистить от форматирования, или нажмите CTRL + A для выбора объекта многострочного текста целиком.
- На контекстной вкладке ленты «Текстовый редактор» на панели «Форматирование» нажмите кнопку «Очистить» и выберите один из следующих параметров:
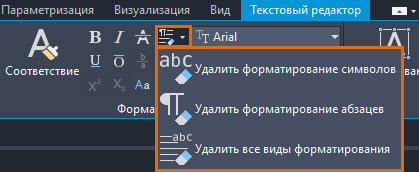
- Закройте редактор, чтобы сохранить изменения.
Импорт текстового файла
Предположим, что требуется вставить стандартные примечания, созданные ранее в текстовом редакторе, например в Блокноте. В чертежи можно импортировать файлы TXT или RTF. Разница заключается в том, что текст, импортированный из файла TXT, добавляется в виде многострочного текстового объекта, а текстовый файл RTF импортируется в виде OLE-объекта.
В этом упражнении мы импортируем файл TXT с помощью команды МТЕКСТ.
- Перейдите на вкладку «Главная»
 панель «Аннотации»
панель «Аннотации» «Многострочный текст». найти
«Многострочный текст». найти
Кроме того, можно ввести в командной строке mt (МТЕКСТ).
- Задайте рамкой ширину области многострочного текста, указав противоположные углы.
- Нажмите правую кнопку мыши в редакторе. Выберите "Импортировать текст".
Прим.: Размер импортируемых файлов ограничен объемом в 256 Кб.
- В диалоговом окне «Выбор файла» дважды щелкните файл для импорта или выберите файл и нажмите «Открыть».
Текст вставляется в текущей позиции курсора.
- Отредактируйте текст, если это необходимо.
- Закройте редактор, чтобы сохранить изменения.
Импортировать файл TXT можно также простым перетаскиванием.
- Откройте Проводник в неполноэкранном режиме.
- Перейдите к папке, из которой необходимо импортировать файл TXT.
- Перетащите текстовый файл в окно чертежа.
Будет создан новый объект многострочного с текстом из файла TXT с использованием текущего стиля форматирования текста.

Преобразование однострочного текста в многострочный
В некоторых случаях, когда чертеж получен от другого пользователя и содержит однострочные текстовые объекты, ими намного проще управлять, если совместить их в единый многострочный текстовый объект. Давайте попробуем преобразовать однострочный текст в многострочный.
- Откройте чертеж, в котором содержится однострочный текст. Для создания однострочного текста можно также использовать команду ТЕКСТ, как показано на рисунке ниже.
В отличие от нескольких ручек на объекте многострочного текста, ручки на однострочном текстовом объекте по умолчанию всегда одинаковы и расположены в левом нижнем углу.

- Выберите вкладку «Вставка»
 панель «Импорт»
панель «Импорт» «Объединить текст». найти
«Объединить текст». найти
Кроме того, можно ввести в командной строке ТЕКСТВМТЕКСТ.
- Если требуется задать параметры преобразования текста, в ответ на запрос «Выбрать объекты или [ПАРАМетры]» введите SE.
- Выберите один или несколько однострочных текстовых объектов для преобразования в многострочный текст. Выделите все три текстовых объекта.
- Нажмите клавишу ENTER для объединения выбранных текстовых объектов.
Отображение панели инструментов форматирования текста
Контекстная вкладка ленты «Текстовый редактор» представляет собой удобный инструмент с различными параметрами для работы с многострочным текстом. Однако если для форматирования текста требуется использовать панель инструментов, выполните одно из следующих действий.
- В командной строке введите MTEXTTOOLBAR. Введите 1.
- На контекстной вкладке ленты «Текстовый редактор» на панели «Параметры» выберите «Дополнительно»
 «Параметры редактора»
«Параметры редактора» «Показать панель инструментов».
«Показать панель инструментов».
Панель инструментов «Форматирование текста» отображается при создании или редактировании объекта многострочного текста. Эта панель инструментов недоступна для однострочного текста.

Сводная информация
Текстовые аннотации содержат всю необходимую информацию на чертеже. Текст легко создавать, однако редактирование многострочных текстовых объектов иногда может показаться сложной задачей. Надеемся, что приемы и советы из этой статьи помогут вам избежать ошибок и сэкономят время при работе с многострочным текстом.
Связанные статьи «А вы пробовали...»
- А вы пробовали использовать маску? Маскирующие объекты, маски фона и разрыв размеров позволяют визуально разгрузить аннотации и блоки на чертежах.
- А вы пробовали использовать мультивыноски для меток и выносных элементов? Создание и изменение объектов мультивыносок и их стилей.
- А вы пробовали импортировать стили? Определение и импорт стилей текста, размеров, таблиц и выносок.
Команды и системные переменные, связанные с многострочным текстом
Ниже приведены некоторые часто используемые команды и системные переменные для работы с многострочным текстом.
| Команда | Описание |
|---|---|
| МТРЕД | Редактирование многострочного текста. |
| МТЕКСТ | Создание многострочного текстового объекта. |
| ТЕКСТ | Создание однострочных текстовых объектов. |
| ТЕКСТВМТЕКСТ | Преобразование или объединение однострочных или многострочных текстовых объектов в один или несколько многострочных текстовых объектов. |
| Системная переменная | Описание | Значение по умолчанию | Сохранено в |
|---|---|---|---|
| MTEXTAUTOSTACK | Управление преобразованием текста, создаваемого командой МТЕКСТ, в дробный формат. | 1 | Реестр |
| MTEXTFIXED | Задание размера отображения и ориентации многострочного текста в контекстном текстовом редакторе. | 2 | Реестр |
| MTEXTTOOLBAR | Управление отображением панели инструментов "Форматирование текста". | 2 | Пользовательские параметры |
| MTJIGSTRING | Определяет содержимое образца текста, отображаемого в месте курсора при запуске команды МТЕКСТ. | "abc" | Реестр |
| TEXTALLCAPS | Преобразование всех новых текстовых элементов, созданных с помощью команд ТЕКСТ и МТЕКСТ, в верхний регистр. | 0 | Реестр |