Иногда бывает так, что программа AutoCAD не выполняет операцию при попытке создать сопряжение или фаску либо, например, обрезать или удлинить линию. В итоге оказывается, что радиус слишком мал или что удлинить выбранный объект невозможно.
Знаете ли вы, что возможные результаты выполнения многих команд редактирования можно заранее просматривать и оценивать? Визуальные подсказки, доступные в AutoCAD, позволяют сократить число выполняемых действий и получать меньше непредвиденных результатов, которые затем приходится отменять.
В этой статье «А вы пробовали» рассматривается функция просмотра команды, ее использование, а также способы устранения неполадок, приводящих к непредвиденным результатам применения этой функции.
Что такое просмотр команды
Просмотр команды — это инструмент повышения производительности, который позволяет получать обратную связь в реальном времени при использовании команды редактирования. Отображение возможных результатов выполнения команды позволяет внести изменения или исправить ошибки до того, как команда будет завершена.
- РАЗОРВАТЬ
- ФАСКА
- УДЛИНИТЬ
- СОПРЯЖЕНИЕ
- УВЕЛИЧИТЬ
- КОПИРОВАТЬСВ
- ПОДОБИЕ
- ОБРЕЗАТЬ
Включение функции просмотра команды
Функция просмотра команды включена по умолчанию. Чтобы убедиться в этом, выполните следующие действия.
- Щелкните правой кнопкой мыши в области рисования и выберите в контекстном меню «Параметры».
- В диалоговом окне «Параметры» на вкладке «Выбор» нажмите «Просмотр команды».
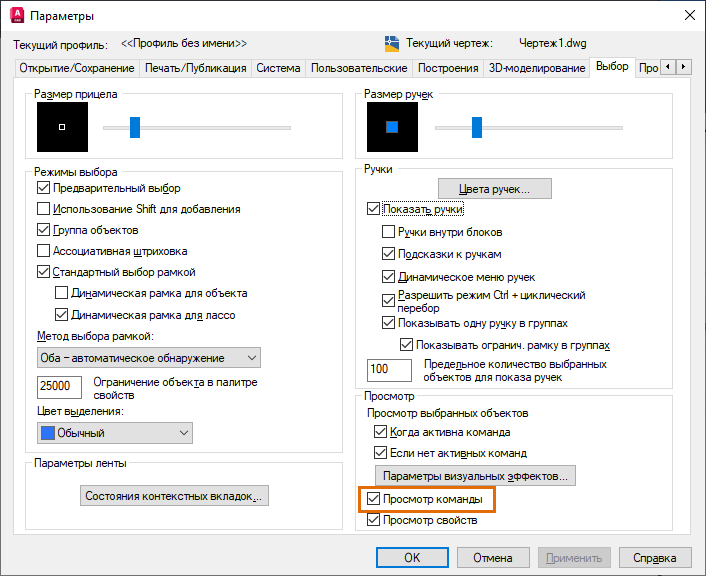
Просмотр результата выполнения активной команды редактирования
- Создайте новый чертеж и начертите следующие отрезки, как показано на рисунке.

- Используя диагональные линии в качестве граничных кромок, удлините горизонтальные линии.
Введите уд (команда УДЛИНИТЬ) в командном окне или в поле динамического ввода и нажмите ENTER.
Прим.: Чтобы задать параметры динамического ввода, в командной строке введите режимрис. Дополнительные сведения о динамическом вводе см. в статье А вы пробовали вводить координат с помощью динамического ввода? - При появлении запроса Выберите объекты или <выбрать все>: нажмите клавишу ENTER, чтобы выбрать все объекты в качестве граничных кромок.
Прим.: Этот запрос отображается при использовании AutoCAD 2020 или более ранних версий либо при отключенном быстром режиме в AutoCAD 2021 и более поздних версий. Сведения о функции «Быстрый режим» см. в разделе Оптимизированные параметры обрезки и удлинения.
- Наведите указатель на конечную точку линии, как показано на рисунке.

Появится предварительное изображение удлиненной линии. Удлинение является временным до тех пор, пока линия не будет выбрана.
- Выберите горизонтальные линии и удлините их до кромок двух диагональных линий, как показано на рисунке. Не завершайте команду.

- Нажав и удерживая клавишу SHIFT, переключитесь в режим обрезки.
Если команда УДЛИНИТЬ была завершена, введите в командной строке обрезать.
- Наведите указатель на конечные точки, чтобы обрезать диагональную линию.
Отобразится изображение предварительного просмотра результатов обрезки. Рядом с прицелом также отображается значок курсора, указывающий на операцию обрезки.
 Прим.: Дополнительные сведения см. в разделе «Значки курсора» ниже.
Прим.: Дополнительные сведения см. в разделе «Значки курсора» ниже. - Выберите оба конца диагональной линии и нажмите ENTER для завершения команды.
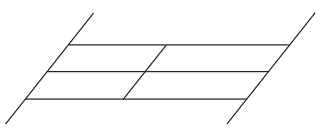
Почему функция не работает
Предположим, что функция просмотра команды уже включена, но интерактивное изображение предварительного просмотра не отображается в ходе редактирования.
Функция просмотра команды поддерживает большинство 2D-объектов. Однако просмотр команды может не работать, если операция редактирования, которую вы пытаетесь выполнить, не применима к данному объекту. Кроме того, изображение предварительного просмотра может не отображаться, если текущая команда не поддерживает функцию просмотра команд.
Обычно в командном окне AutoCAD можно увидеть сообщения об ошибках или уведомления о том, почему не удается выполнить те или иные действия. Функция просмотра команды с активными значками курсора и динамическим вводом позволяет увидеть, выполнима ли текущая операция и какими могут быть ее результаты, не завершая команду и не выполняя ожидаемое действие.
Когда функция динамического ввода включена, запросы отображаются в подсказке возле курсора. Таким образом, при внесении изменений в чертеж можно видеть поддерживаемые объекты, операции и сообщения об ошибках, не переводя фокус с положения курсора на командную строку и обратно.

Значки курсора
Значки курсора — это значки, отображаемые рядом с курсором-перекрестьем или курсором-прицелом. Эти динамические значки указывают на операцию редактирования, которую предстоит выполнить.

При наведении указателя на объект, расположенный на заблокированном слое, отображается значок блокировки ( ). Чтобы выбрать желаемый объект, разблокируйте слой.
). Чтобы выбрать желаемый объект, разблокируйте слой.
Значок запрета ( ) указывает на то, допустим ли объект или операция, что очень удобно в работе. Он позволяет понять, поддерживается ли выполняемое действие, например, если используется слишком большой радиус при создании сопряжения или если выбрана некорректная граница для обрезки. Изображение предварительного просмотра отсутствует, пока не будет выбран поддерживаемый объект или допустимое действие для активной команды.
) указывает на то, допустим ли объект или операция, что очень удобно в работе. Он позволяет понять, поддерживается ли выполняемое действие, например, если используется слишком большой радиус при создании сопряжения или если выбрана некорректная граница для обрезки. Изображение предварительного просмотра отсутствует, пока не будет выбран поддерживаемый объект или допустимое действие для активной команды.
Включение значков курсора
По умолчанию значки курсора включены. Системная переменная CURSORBADGE позволяет управлять отображением некоторых значков курсора в области рисования.
- В командной строке введите CURSORBADGE.
- Введите 2, чтобы включить все значки курсора.
Совет: Задайте для CURSORBADGE значение 1, чтобы отключить значки курсора для команд ПЛОЩАДЬ, КОПИРОВАТЬ, ДИСТ, СТЕРЕТЬ, КООРД, СПИСОК, МАСС-ХАР, ИЗМЕРИТЬГЕОМ, ПЕРЕНЕСТИ, ПОВЕРНУТЬ, МАСШТАБ, ОБРЕЗАТЬ и ПОКАЗАТЬ.
Визуальные подсказки, такие как динамический ввод и значки курсора, позволяют избегать некоторых распространенных проблем, поскольку вам не нужно гадать, что пошло не так, и постоянно обращаться к командному окну.

Сводная информация
Функция просмотра команд позволяет увидеть результаты выполнения операций до того, как команда будет завершена. Таким образом, внося изменения в проект, можно заранее видеть предварительный итог и корректировать значения, вводимые в команду, чтобы избежать ошибок и получить желаемые результаты.
Команды и системные переменные, связанные с функцией просмотра команды
| Команда | Описание |
|---|---|
| РЕЖИМРИС | Установка сетки и привязки, полярного и объектного отслеживания, режимов объектной привязки, динамического ввода и панели быстрых свойств. |
| Системная переменная | Описание | Значение по умолчанию | Сохранено в |
|---|---|---|---|
| COMMANDPREVIEW | Управление отображением предварительного просмотра для возможного результата выполнения определенных команд. | 1 | Реестр |
| CURSORBADGE | Настройка отображения определенных значков курсора в области чертежа. | 2 | Реестр |
| HPQUICKPREVIEW | Управление отображением предварительного просмотра штриховки отображается при задании области штриховки. | 1 | Пользовательские параметры |
| MVIEWPREVIEW | Управление режимом просмотра при вставке именованного или нового видового экрана листа. | 0 | Реестр |
| PREVIEWCREATIONTRANSPARENCY | Управляет прозрачностью области предварительного просмотра, созданной при использовании команды ПОВЕРХПЕРЕХОД, ПОВЕРХЗАЛАТАТЬ, ПОВЕРХСОПРЯЖЕНИЕ, СОПРЯЖЕНИЕКРОМКИ, ФАСКАКРОМКИ и ПОСЕЧЕНИЯМ. | 60 | Реестр |
| PROPERTYPREVIEW | Определяет, возможен ли предварительный просмотр изменений для выбранных в настоящий момент объектов при наведении курсора на раскрывающиеся списки и галереи, которые управляют свойствами. | 1 | Реестр |