Вам когда-нибудь хотелось в процессе работы в AutoCAD скопировать спецификацию деталей, дверей и окон или какой-либо текст из электронной таблицы, документа PDF или Word? Или, возможно, вы думали о том, чтобы скопировать геометрию AutoCAD и другие объекты из одного листа или чертежа в другой? Буфер обмена позволяет легко копировать текст и таблицы из сторонних приложений, а также геометрию в AutoCAD.
Например, если у вас уже есть электронная таблица с данными, ее можно скопировать и вставить в AutoCAD в виде таблицы. Это быстрый и эффективный способ создания таблицы в AutoCAD с существующими данными.
Копирование данных из другого приложения и их вставка в AutoCAD
Для начала попробуйте скопировать данные из электронной таблицы в чертеж AutoCAD.
- Выберите данные, которые требуется скопировать из электронной таблицы.
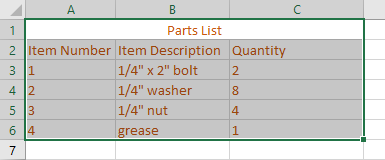
- Нажмите CTRL + C, чтобы скопировать данные в буфер обмена.
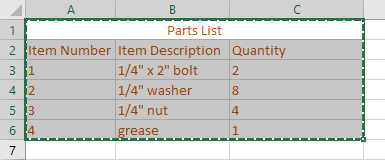
- Откройте чертеж в AutoCAD.
- Нажмите CTRL + V или перейдите на вкладку «Главная» > панель «Буфер обмена» > «Вставить» найти и укажите точку вставки.
Кроме того, можно ввести ВСТБУФЕР в командной строке.

- В диалоговом окне «Размер текста OLE» для скопированных данных можно указать шрифт OLE, размер точки OLE и высоту текста.
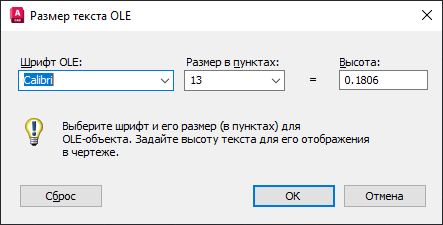
В этой демонстрации используются настройки по умолчанию. Нажмите «ОК».
Объект OLE таблицы вставляется в чертеж AutoCAD. Поскольку таблица является объектом OLE, редактирование текста или внесение изменений в нее невозможно. Если выбрать таблицу, отобразится рамка с ручками для изменения ее размера. Это не самая удивительная функция.

Эта таблица внедрена в чертеж AutoCAD и не связана с исходной электронной таблицей. Изменения, внесенные в электронную таблицу, не будут отражены во внедренном объекте в AutoCAD. Дополнительные сведения о связывании табличных данных в AutoCAD см. в разделе Диспетчер связей с данными.
Копирование информации в AutoCAD с помощью специальной вставки
Попробуйте скопировать данные еще раз, только теперь воспользуйтесь параметром «Специальная вставка».
- Выберите данные, которые требуется скопировать из электронной таблицы.
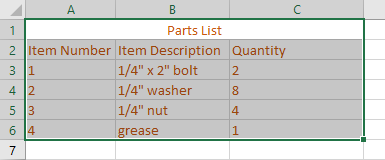
- Нажмите CTRL + C, чтобы скопировать данные в буфер обмена.
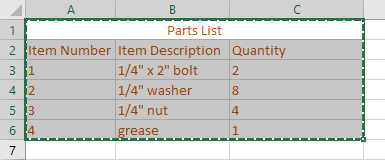
- В открытом чертеже перейдите на вкладку «Главная» > панель «Буфер обмена» > раскрывающийся список «Вставить» > «Специальная вставка». найти
Кроме того, можно ввести ВСТСПЕЦ в командной строке.

- В диалоговом окне «Специальная вставка» выберите вариант «Объекты AutoCAD» и нажмите «ОК».

Существует несколько вариантов вставки информации в AutoCAD. Они зависят от исходного приложения. Чтобы определить, какой вариант подходит вам лучше всего, может потребоваться протестировать разные способы.
- Укажите точку вставки для таблицы.
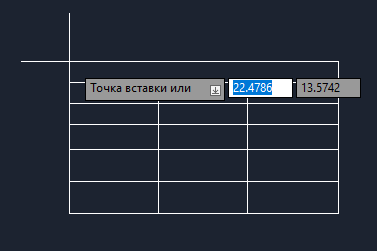
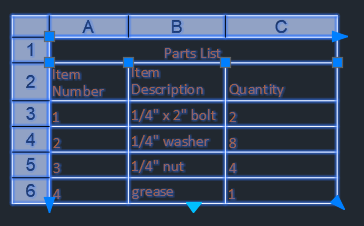
Приведенный выше пример — лишь один из многих способов использования команды «Специальная вставка» для копирования информации из других приложений, например текста из документа PDF или Word либо изображений в AutoCAD. Во всех этих способах применяется один и тот же процесс. Для достижения нужного результата может потребоваться тестирование доступных вариантов в диалоговом окне «Специальная вставка».
Теперь попробуйте скопировать объекты AutoCAD из одних листов или чертежей в другие.
Копирование объектов из одних листов или чертежей в другие
Самый быстрый способ копирования объектов AutoCAD из одних листов или чертежей в другие — выбрать объекты, которые требуется скопировать из одного чертежа, и вставить их в другой чертеж. В рамках этой демонстрации выполняется копирование объектов из этого офиса в другой чертеж.
Попробуйте повторить процедуру, воспользовавшись собственным чертежом, или выберите один из установленных примеров чертежей.

- Выберите объекты, которые требуется скопировать из чертежа.
- Нажмите CTRL + C или перейдите на вкладку «Главная» > панель «Буфер обмена» > «Копировать в буфер» найти, чтобы скопировать выбранные объекты в буфер обмена.
Кроме того, можно ввести КБУФЕР в командной строке.

- В другом чертеже нажмите CTRL + V или перейдите на вкладку «Главная» > панель «Буфер обмена» > «Вставить» найти и укажите точку вставки.
Кроме того, можно ввести ВСТБУФЕР в командной строке.
 Прим.: Положение курсора представляет собой нижний левый угол границ выбранных объектов.
Прим.: Положение курсора представляет собой нижний левый угол границ выбранных объектов.
Все довольно просто, не так ли? В объектах, копируемых из одного чертежа в другой, сохраняются все свойства слоя, веса линий, цвета и другие свойства исходных объектов. Все объекты были вставлены в новый чертеж в виде отдельных объектов, которыми они были в исходном чертеже.
А что, если бы при вставке в лист или чертеж вы могли создать копию объектов и блок?
Копирование и вставка объектов в виде блока
Теперь попробуйте скопировать те же объекты, что и раньше, и создать блок.
- Выберите объекты, которые требуется скопировать из чертежа.
- Нажмите CTRL + C или перейдите на вкладку «Главная» > панель «Буфер обмена» > «Копировать в буфер» найти, чтобы скопировать выбранные объекты в буфер обмена.
Кроме того, можно ввести КБУФЕР в командной строке.

- В другом чертеже перейдите на вкладку «Главная» > панель «Буфер обмена» > раскрывающийся список «Вставить» > «Вставить как блок» найти и укажите точку вставки.
Кроме того, можно ввести в командной строке ВСТБЛОК или нажать сочетание клавиш SHIFT + CTRL + V.
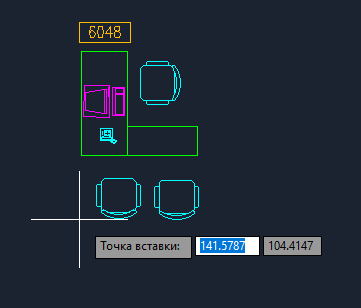
Выбранные объекты вставляются в чертеж в виде блока.

При необходимости новый блок доступен для вставки на палитре блоков.
 Прим.: Если блок создается с помощью команды «Вставить как блок», в качестве имени для него назначается уникальный идентификатор.
Прим.: Если блок создается с помощью команды «Вставить как блок», в качестве имени для него назначается уникальный идентификатор.
Рекомендуется использовать команду НОВОЕИМЯ, чтобы присвоить блоку содержательное имя. Кроме того, можно использовать команду БЛОКРЕД, чтобы скорректировать базовую точку и изменить другие свойства блока.
Использование команды «Вставить как блок» позволяет серьезно сэкономить время в процессе создания блоков.
Копирование объектов и их вставка с использованием базовой точки
Теперь вы знаете, как копировать и вставлять объекты в AutoCAD в виде блоков. Но что делать, если требуется выбрать базовую точку при копировании объектов и вставить их с помощью точки вставки?
- Выберите объекты, которые требуется скопировать из чертежа.
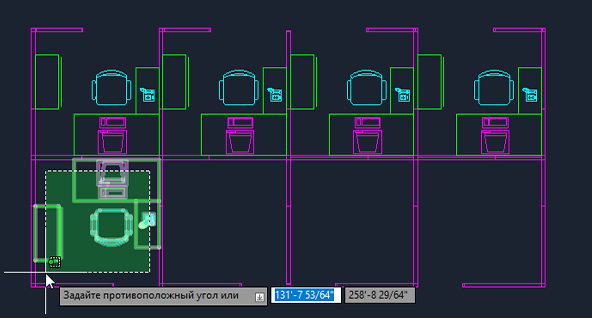
- Нажмите клавиши CTRL + SHIFT + C и укажите базовую точку.
Кроме того, можно ввести БТКОПИРОВАТЬ в командной строке.

- Нажмите сочетание клавиш CTRL + V или щелкните вкладку «Главная» > панель «Буфер обмена» > «Вставить». найти
- Укажите точку вставки.
Кроме того, можно ввести ВСТБУФЕР в командной строке.

Теперь вы знаете, как вставить выбранные объекты в чертеж или на лист с помощью точки вставки.
Копирование объектов и вставка с исходными координатами
Следующий вариант вставки — команда «Вставить с исходными координатами». Предположим, вы работаете со зданием офиса, в котором имеется несколько этажей. Вам необходимо скопировать лестницы с одного этажа на другой и при этом они должны быть идеально выровнены на разных чертежах. Для реализации этого процесса можно использовать параметр «Вставить с исходными координатами».
- Выберите объекты для копирования.
- Нажмите CTRL + C или перейдите на вкладку «Главная» > панель «Буфер обмена» > «Копировать в буфер» найти, чтобы скопировать выбранные объекты в буфер обмена.
Кроме того, можно ввести КБУФЕР в командной строке.

- Перейдите в другой чертеж. Необходимо вставить лестницу в область, заданную оранжевым прямоугольником.
Это та же координатная точка, что и на исходном чертеже.

- Перейдите на вкладку «Главная» > панель «Буфер обмена» > раскрывающийся список «Вставить» > «Вставить с исходными координатами». найти
Кроме того, можно ввести ВСТИСХОД в командной строке.

Лестница вставляется в чертеж с использованием исходных координат из предыдущего чертежа. Это отличный способ сохранить выравнивание геометрии при копировании объектов из одного чертежа в другой.
Сводная информация
В предыдущих примерах представлены различные способы использования параметров копирования и вставки, доступных в AutoCAD. Использование буфера обмена для копирования и вставки данных и объектов позволяет сэкономить время, затрачиваемое на воссоздание информации из других приложений или перерисовку геометрии. Как только вы освоите копирование и вставку, вы сможете применять этот способ и в других целях.
Команды и системные переменные для копирования и вставки
Ниже приведены некоторые часто используемые команды и системные переменные, связанные с копированием и вставкой.
| Команда | Описание |
|---|---|
| БТКОПИРОВАТЬ | Копирование выбранных объектов в буфер обмена вместе с заданной базовой точкой. |
| КБУФЕР | Копирование выбранных объектов в буфер обмена. |
| ВБУФЕР | Копирование выбранных объектов в буфер обмена и удаление их из чертежа. |
| ВСТБЛОК | Вставка объектов из буфера обмена в текущий чертеж в качестве блока. |
| ВСТБУФЕР | Вставка объектов из буфера обмена в текущий чертеж. |
| ВСТИСХОД | Вставка объектов из буфера обмена в текущий чертеж с использованием исходных координат. |
| ВСТСПЕЦ | Вставка объектов из буфера обмена в текущий чертеж и управление форматом данных. |
| ЭКСПОРТТАБЛ | Экспорт данных таблицы в файл формата CSV. |