Процессы организации свойств в чертежах и управления ими основаны на слоях, поэтому сложные чертежи могут иметь сотни слоев. А вы знали, что вместо прокрутки всего перечня можно сократить количество слоев, отображаемых в Диспетчере свойств слоев и раскрывающемся списке «Слой», и просматривать только те, с которыми ведется работа?
Для настройки списка слоев создайте фильтры слоев. Например, можно задать фильтр, исключающий все слои, которые связаны с внешними ссылками, из Диспетчера свойств слоев и раскрывающегося списка «Слой».
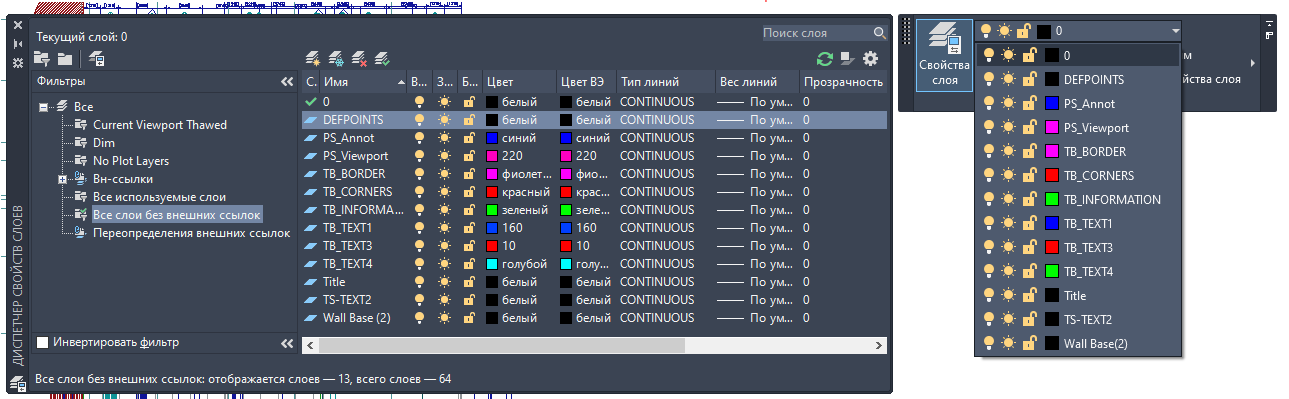
Управление фильтрами слоев осуществляется на панели «Фильтры» Диспетчера свойств слоев. Программа автоматически создает несколько фильтров слоев при соблюдении определенных условий, например:
- при создании или использовании какого-либо слоя;
- при прикреплении внешней ссылки к чертежу.
Типы фильтров слоев
Фильтры слоев могут содержать динамический или статический список слоев.
- Динамический фильтр слоев известен как фильтр слоев свойств. Это наиболее распространенный из двух типов фильтров слоев, основанный на значениях свойств. Например, можно создать фильтр слоев свойств, позволяющий отображать только включенные или размороженные слои.
- Статический фильтр слоев называется групповым фильтром. Он представляет собой простой список слоев, отображающихся при выбранном фильтре. Например, групповой фильтр может использоваться для вывода списка только тех слоев, которые связаны со вторым этажом здания, с определенным держателем инструмента станка или с топографическими элементами.
Создание фильтра свойств слоев
Ниже описана процедура определения фильтра динамических свойств слоев. В этом примере фильтр отображает слои, связанные с аннотацией, в образце чертежа на основе текущих значений свойств:
- В AutoCAD откройте образец чертежа A-01.dwg, расположенный в папке %ProgramFiles%\Autodesk\AutoCAD <версия>\sample\sheet Sets\Architectural.
Прим.: В пути к папке замените фрагмент <версия> на 2021 (при использовании AutoCAD 2021) или на номер используемой версии AutoCAD.
- На ленте выберите найти
- В Диспетчере свойств слоев на панели «Фильтры» щелкните «Новый фильтр по свойствам».
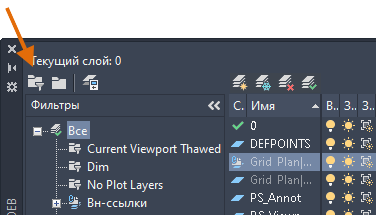
Если панель «Фильтры» не отображается, щелкните правой кнопкой мыши в области списка «Слои» и выберите пункт «Показать дерево фильтров».
- В диалоговом окне «Свойства фильтров слоев» в текстовом поле «Имя фильтра» введите Аннотации или другое информативное имя для нового фильтра слоев.
- В сетке «Определение фильтра» укажите значения свойств, как показано на следующем изображении, или значения, которые относятся к чертежу, для управления списком слоев при применении фильтра.

При применении фильтра в итоговый список слоев включаются только те слои, свойства которых совпадают со всеми значениями свойств, заданными в каждой строке сетки «Определение фильтра». Например, первая строка сетки «Определение фильтра» на предыдущем изображении указывает, что все слои,
- имя которых начинается с TB_Text и которые
- включены и
- разморожены, будут добавлены в фильтр слоев.
Итоговые слои из обоих определений фильтров на предыдущем изображении объединяются, и определяются слои, отображаемые при применении фильтра.
- Нажмите кнопку «ОК», чтобы задать новый фильтр слоев.
Распространенные подстановочные знаки
|
Символ |
Определение |
|---|---|
|
# (Решетка) |
Соответствует любой одиночной цифре |
|
@ (Коммерческое "при") |
Соответствует любой одиночной букве |
|
. (Точка) |
Соответствует любому символу, кроме букв и цифр |
|
* (Звездочка) |
Соответствует любой последовательности символов. Может использоваться в любой позиции строки |
|
? (Знак вопроса) |
Соответствует любому одиночному символу; например, ?BC соответствует ABC, 3BC и т.п. |
Создание группового фильтра
- В AutoCAD откройте образец чертежа A-01.dwg, расположенный в папке %ProgramFiles%\Autodesk\AutoCAD <версия>\sample\sheet Sets\Architectural.
Прим.: В пути к папке замените фрагмент <версия> на 2021 (при использовании AutoCAD 2021) или на номер используемой версии AutoCAD.
- На ленте выберите найти
- В Диспетчере свойств слоев на панели «Фильтры» щелкните «Новый групповой фильтр».

Если панель «Фильтры» не отображается, щелкните правой кнопкой мыши в области списка «Слои» и выберите пункт «Показать дерево фильтров».
- Введите имя фильтра. Поскольку пока ни один слой не принадлежит фильтру, список слоев пуст.
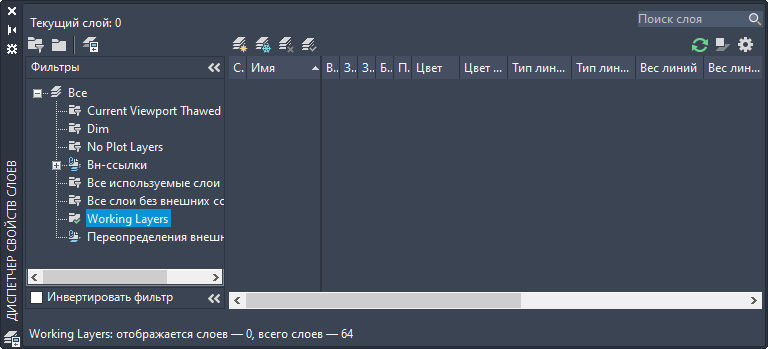
- Выберите другой фильтр, например «Все используемые слои», чтобы отобразить список слоев, которые можно добавить к групповому фильтру.
- Для добавления слоев к групповому фильтру перетащите их в него.
 Прим.: С помощью этого метода имена слоев можно в любое время добавлять к групповому фильтру.
Прим.: С помощью этого метода имена слоев можно в любое время добавлять к групповому фильтру. - Чтобы удалить слой из фильтра, выберите его, щелкните правой кнопкой мыши и нажмите «Удалить из группового фильтра».

Применение фильтра слоев
На одном чертеже можно сохранить несколько фильтров слоев, однако несколько фильтров одновременно применить нельзя.
- На ленте выберите найти
- В Диспетчере свойств слоев на панели «Фильтры» выберите фильтр, чтобы задать его в качестве текущего.
- На ленте выберите вкладку «Главная»
 панель «Слои», раскрывающийся список «Слои».
панель «Слои», раскрывающийся список «Слои».
При этом должны отображаться только те слои, которые соответствуют фильтру. Если это не так, выполните следующие действия.
- В верхнем правом углу Диспетчера свойств слоев нажмите «Параметры».
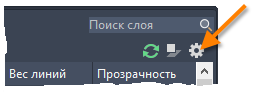
- В диалоговом окне «Параметры слоя» в разделе «Параметры диалога» установите флажок «Применить фильтр слоев к панели слоев».
- Нажмите кнопку «ОК» и еще раз проверьте раскрывающийся список «Слои».
- В верхнем правом углу Диспетчера свойств слоев нажмите «Параметры».
- Изменение видимости всех слоев в фильтре
- Выберите имя фильтра.
- Щелкните правой кнопкой мыши и выберите .
- Блокировка всех слоев в фильтре
- Выберите имя фильтра.
- Щелкните правой кнопкой мыши и выберите .