Вам когда-нибудь хотелось, чтобы при создании нового чертежа в AutoCAD в нем уже были настроены и готовы к работе все необходимые текстовые и размерные стили, слои, единицы измерения и другие параметры? Некоторые клиенты рассказывали нам, что для создания нового чертежа они открывают существующий чертеж, сохраняют его под новым именем и удаляют геометрию. Этот процесс занимает много времени и может привести к использованию устаревших или некорректных стандартов.
Шаблон чертежа с заданными настройками позволяет повысить эффективность при создании нового чертежа и помогает внедрить в компании принятые стандарты оформления.
Сохраняемые в шаблоне параметры и функции
В шаблон можно сохранить большинство настроек и именованных стилей, используемых при создании нового чертежа. В некоторых чертежах используются не все типы линий или стили, которые доступны в шаблоне, и это не представляет проблемы. Тем не менее, чертеж должен включать необходимые стандарты для начала работы.
Ниже представлены настройки чертежа, которые нельзя сохранить в шаблоне.
- Элементы пользовательского интерфейса, например измененные панель быстрого доступа или лента
- Пользовательские образцы штриховки:
- Пользовательские приложения, макросы операций, сценарии, программы AutoLISP
- Файлы форм
Использование существующих шаблонов
Autodesk предоставляет несколько шаблонов, которые входят в комплект установки AutoCAD. Они расположены на вкладке «Начало» в раскрывающемся списке «Шаблоны».
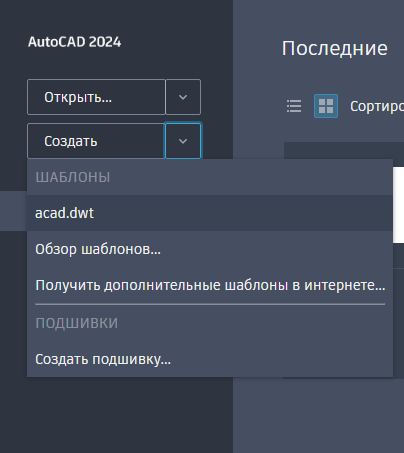
Шаблоны упрощают начало работы с чертежом, но в них нет всех нужных вам настроек.
Стандартные шаблоны AutoCAD расположены в следующей папке:
C:\Users\<имя пользователя>\AppData\Local\Autodesk\AutoCAD 2021\R24.0\rus\Template\
Открытие и сохранение шаблона
Чтобы внести изменения в шаблон, его нужно открыть. Делается это также, как с чертежом.
-
Выберите «Открыть» на панели быстрого доступа.

Можно также ввести открыть в командной строке.
- В раскрывающемся списке «Тип файла» выберите «Шаблон чертежа (*.dwt)».
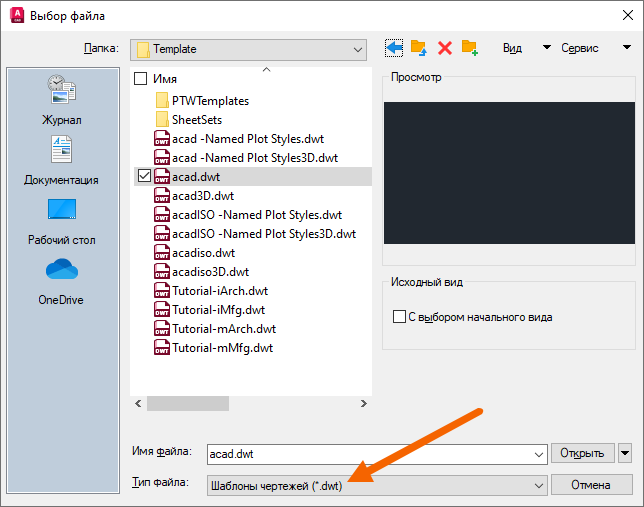
Откроется диалоговое окно с шаблонами из комплекта установки AutoCAD.
- Выберите шаблон и нажмите кнопку «Открыть». В качестве примера выберем файл acad.dwt.
- В этом упражнении мы создадим новый шаблон. Для этого щелкнем «Сохранить как», назовем шаблон Мой шаблон и нажмем «Сохранить».
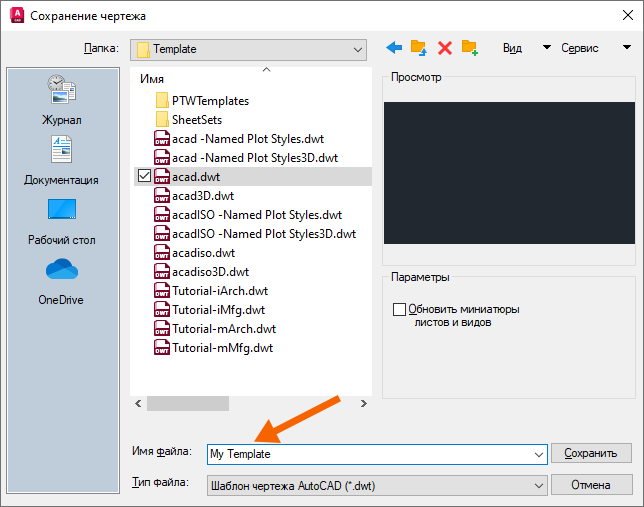
- В диалоговом окне «Параметры шаблона» введем описание, оставим все остальные значения по умолчанию без изменений и нажмем кнопку «ОК».
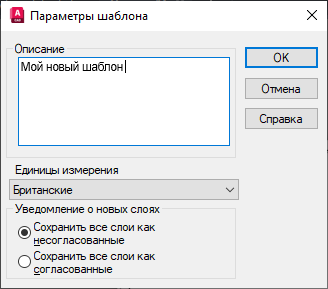
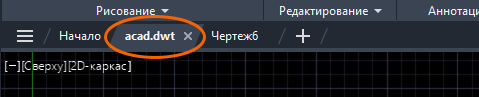

Изменение шаблона по умолчанию для нового чертежа
Мы создали и сохранили шаблон. Теперь его можно использовать. По умолчанию новый чертеж в AutoCAD создается на основе шаблона, указанного в параметре «Шаблон по умолчанию для команды БСОЗДАТЬ» (в данном случае — acad.dwt). Давайте изменим этот параметр и создадим чертеж на основе другого шаблона.
- В окне чертежа щелкните правой кнопкой мыши и выберите «Параметры».
В командной строке введите настройка.
- Перейдите на вкладку «Файлы» и разверните список .
- Выберите путь к файлу и нажмите кнопку «Обзор».
Можно также дважды щелкнуть путь к файлу, чтобы перейти к нему.
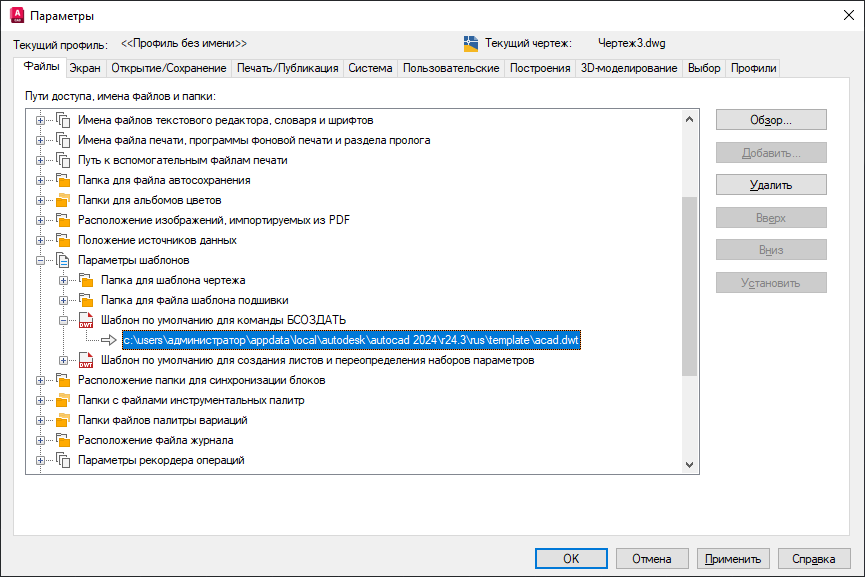 Прим.: По умолчанию для параметра «Шаблон по умолчанию для команды БСОЗДАТЬ» установлено значение «Нет». В этом случае команда БСОЗДАТЬ выполняет функции команды НОВЫЙ.
Прим.: По умолчанию для параметра «Шаблон по умолчанию для команды БСОЗДАТЬ» установлено значение «Нет». В этом случае команда БСОЗДАТЬ выполняет функции команды НОВЫЙ. - В диалоговом окне «Выбор файла» найдите и выберите файл шаблона, который будет использоваться в AutoCAD по умолчанию при создании чертежа (в данном случае — Мой шаблон), и нажмите кнопку «Открыть».
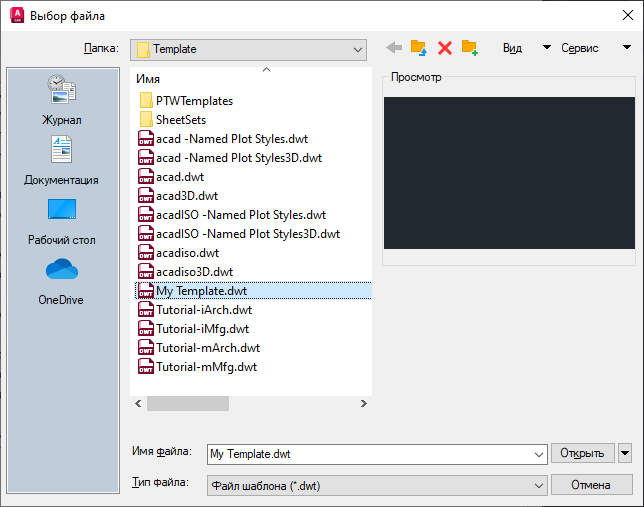
- Нажмите кнопку "OK", чтобы закрыть диалоговое окно "Параметры".
Теперь при создании нового чертежа в AutoCAD будет использоваться шаблон «Мой шаблон».
Редактирование и проверка шаблона
Мы уже рассказали, где хранятся шаблоны, как шаблон используется в AutoCAD при открытии нового чертежа и как создать новый шаблон на основе одного из имеющихся образцов.
Перейдем к редактированию шаблона. Редактируется шаблон так же, как и чертеж. Выполните указанные выше действия, чтобы открыть шаблон «Мой шаблон».
Подумайте, какие параметры должны быть настроены в новом чертеже и добавьте их в шаблон «Мой шаблон».
Ниже перечислены некоторые параметры, которые могут оказаться полезными:
- отключение отображения сетки;
- изменение цвета окна чертежа;
- добавление стандартных слоев;
- создание текстовых и размерных стилей;
- добавление основной надписи;
- выбор единиц измерения.
Все эти параметры можно добавить в шаблон и использовать в следующий раз при создании чертежа.
Простой способ проверить изменения в шаблоне — сохранить его, а затем нажать значок «+» на вкладках чертежа, чтобы создать новый чертеж. Если оставить шаблон открытыми во время проверки, внесение изменений выполняется очень быстро.

Импорт стилей и слоев из Центра управления
В шаблон можно добавлять слои, именованные стили и блоки из Центра управления.
- В качестве примера откройте файл Мой шаблон.dwt.
- Перейдите на найти.
В командной строке введите цувкл.
- В Центре управления перейдите к файлу Landscaping.dwg и перетащите чертеж в область рисования шаблона.
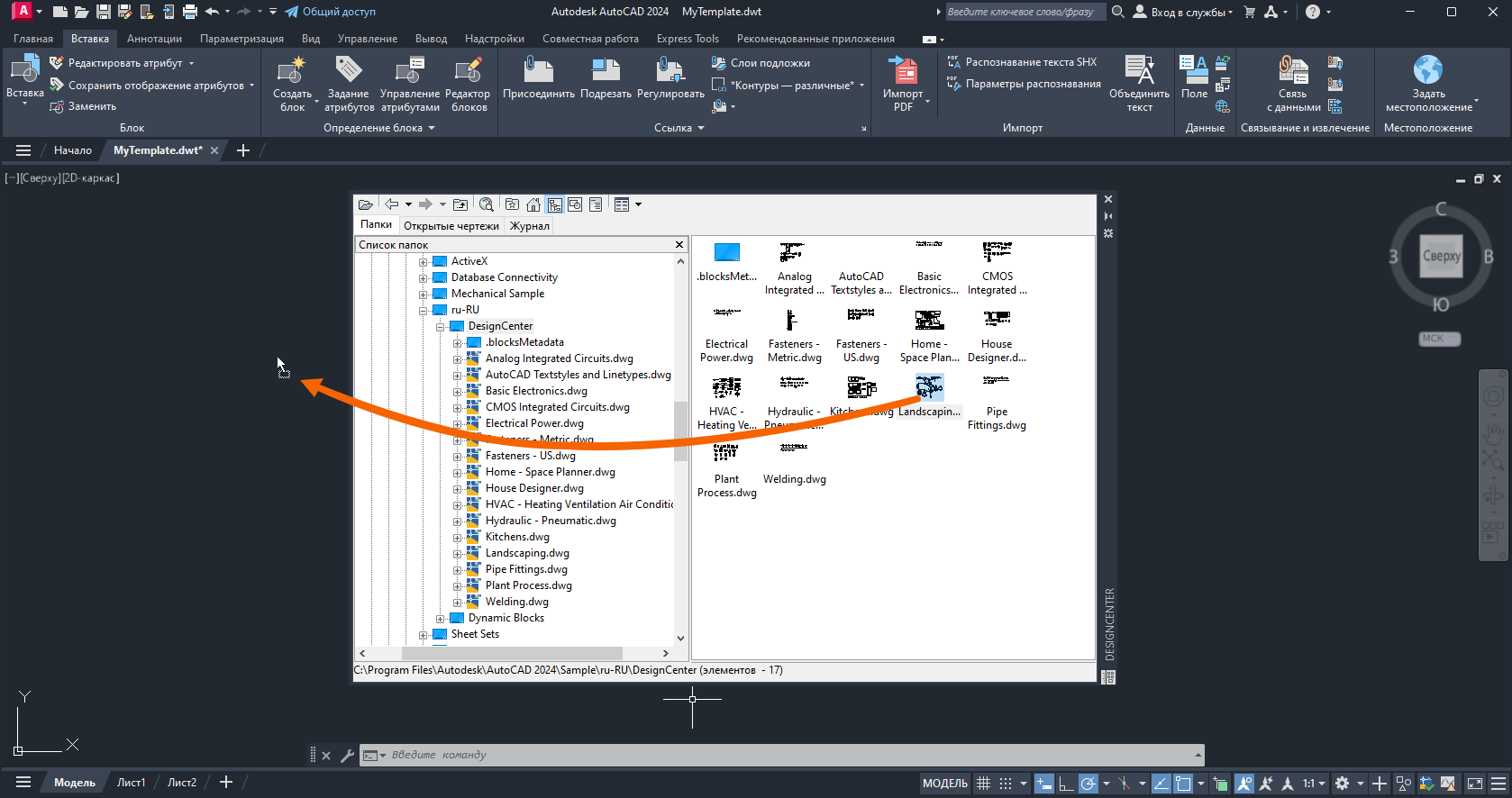
Добавьте в шаблон слои, блоки и стили из файла Landscaping.dwg.
Теперь именованные стили, блоки и параметры чертежа, заданные в файле Landscaping.dwg, будут доступны в шаблоне «Мой шаблон».
Создайте новый чертеж, чтобы проверить настройки шаблона и убедиться, что блоки доступны в новом чертеже.
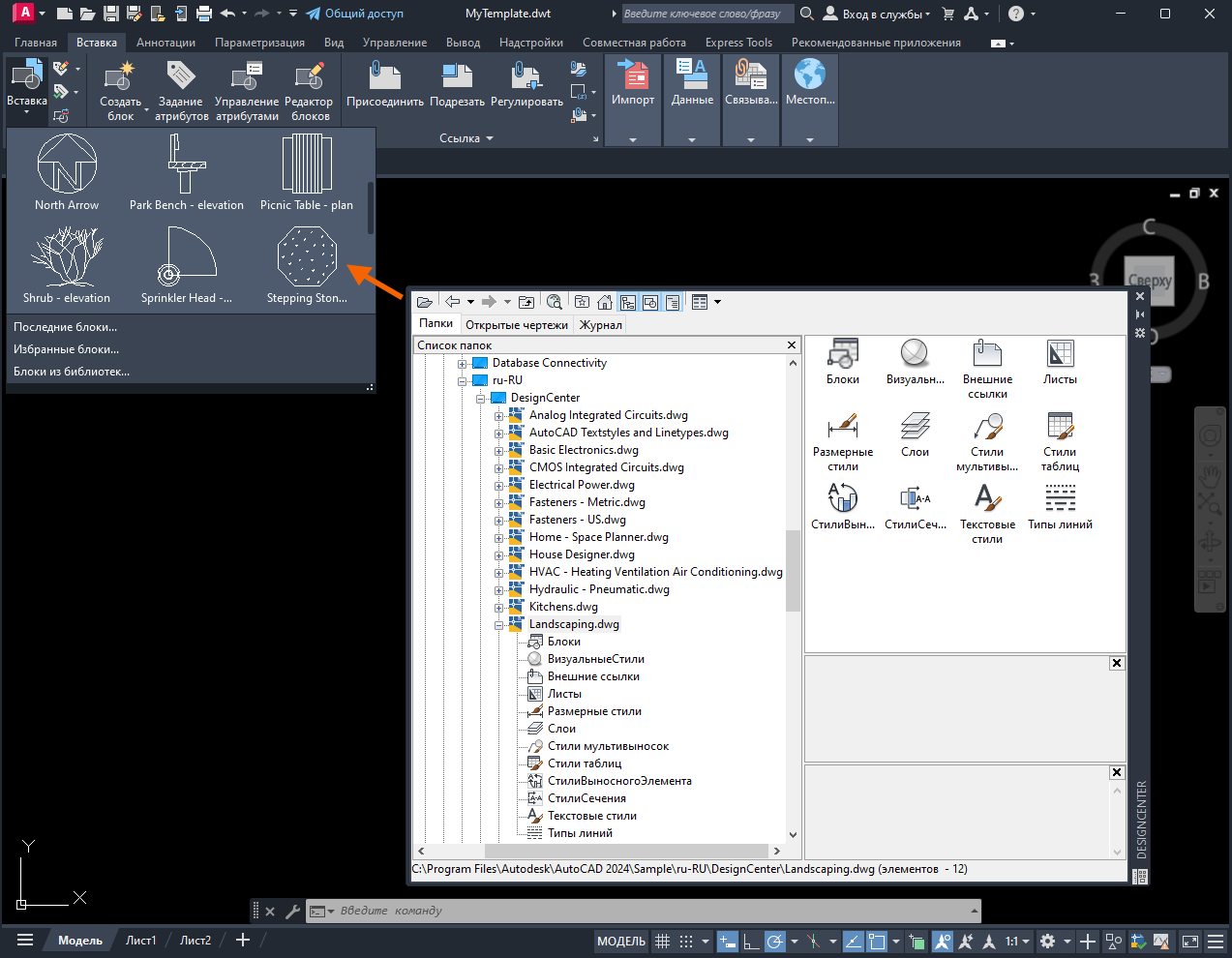
Как перейти из измененного шаблона в существующий чертеж? Предположим, требуется импортировать именованные стили, блоки и параметры чертежа из обновленного шаблона компании. Эти стили были добавлены в шаблон после начала работы над чертежом, следовательно их нет в исходном шаблоне.
В предыдущей статье из серии «А вы пробовали» мы рассказали, как добавлять именованные стили из обновленного шаблона в существующий чертеж. Эти сведения доступны в статье «А вы пробовали: Импорт стилей» в разделе «Импорт нескольких стилей».
Шаблоны — это эффективный инструмент внедрения стандартов в компании и экономии времени при создании чертежей. Их легко создавать, настраивать, редактировать, а также предоставлять к ним общий доступ при изменении стандартов компании.
Команды и системные переменные шаблонов
Ниже перечислены наиболее часто используемые команды и системные переменные для шаблонов.
| Команды | Описание |
|---|---|
| ЦУВКЛ | Управление содержимым: блоками, внешними ссылками и образцами штриховки. |
| НОВЫЙ | Создание нового чертежа. |
| ОЧИСТИТЬ | Очистка чертежа от неиспользуемых элементов, таких как определения блоков, слои и т.п. |
| БСОЗДАТЬ | Начало создания чертежа на основе указанного файла шаблона чертежа. |
| ЕДИНИЦЫ | Управление точностью и форматом отображения координат, расстояний и углов. |
| Системная переменная | Описание | Значение по умолчанию | Сохранено в |
|---|---|---|---|
| AUNITS | Установка единиц измерения для углов. | 0 | чертеж |
| AUPREC | Установка точности отображения угловых единиц и координат. | 0 | чертеж |
| LUNITS | Устанавливает формат линейных единиц для создания объектов. | 2 | чертеж |
| LUPREC | Установка точности отображения линейных единиц и координат. | 4 | чертеж |
| MEASUREMENT | Определяет, единицы какой системы измерений (британской или метрической) используются в файлах образцов штриховки или типов линий текущего чертежа. | 0 (британские единицы) или 1 (метрические единицы) | чертеж |