В данном примере с помощью конструктора графических образов создается источник питания.
- На чертеже AutoCAD нарисуйте прямоугольник.
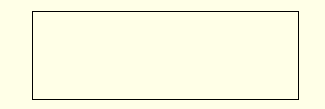 Прим.: Также можно создать и изменить графику для графического образа в среде редактора блоков.
Прим.: Также можно создать и изменить графику для графического образа в среде редактора блоков. - Щелкните


 . найти
. найти
- В диалоговом окне "Выбор образа/объекта" в разделе "Шаблон атрибута" перейдите в папку библиотеки: C:\Пользователи\Общие\Документы\Autodesk\Acade {версия}\Libs\jic125.
- В разделе "Шаблон атрибутов" выберите "Графический образ: Горизонтальный родительский объект".
- В разделе "Шаблон атрибутов" выберите "Тип: Общий".
- В разделе "Выбрать на чертеже" нажмите "Выбор объектов" и выберите прямоугольник.
- Выберите "OK".
Добавление атрибутов
В данной части примера выполняется вставка нескольких атрибутов Инструментарий AutoCAD Electrical из редактора атрибутов конструктора графических образов. Выбор не ограничен этими атрибутами; в файлы блоков Инструментарий AutoCAD Electrical можно включить собственные пользовательские атрибуты.
- Если редактор атрибутов Конструктора графических образов не отображается.
Щелкните

 . найти
. найти
- Выберите атрибут ПОБОЗНАЧЕНИЕ1.
-
 Выберите инструмент "Свойства" для открытия диалогового окна "Вставка/редактирование атрибутов".
Выберите инструмент "Свойства" для открытия диалогового окна "Вставка/редактирование атрибутов".
- Измените значение высоты на 0.125, а для параметра "Выровнять" выберите "По центру".
- Для параметра "Значение" введите “PS”. Это код по умолчанию, используемый как значение "%F" формата позиционного обозначения (например, "CR", "PB", "LT").
- Нажмите "OK".
-
 Щелкните на инструменте "Вставить атрибут".
Щелкните на инструменте "Вставить атрибут".
- Выберите точку вставки для атрибута.
Прим.: Также можно щелкнуть правой кнопкой мыши и выбрать команду "Вставить атрибут" или перетащить атрибут для его вставки.
-
 Выберите DESC1, щелкните на инструменте "Вставить атрибут" и вставьте его ниже ПОБОЗНАЧЕНИЕ1.
Выберите DESC1, щелкните на инструменте "Вставить атрибут" и вставьте его ниже ПОБОЗНАЧЕНИЕ1.
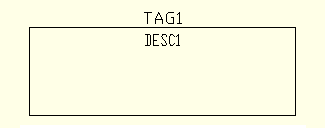
- Повторите операцию для вставки атрибутов ФУНКЦИОНАЛЬНАЯ ГРУППА и МЕСТО выше ПОБОЗНАЧЕНИЕ1.
- Выберите ИЗГОТОВИТЕЛЬ, КАТ и КОДСБОР. Щелкните на инструменте "Вставить атрибут" и вставьте их рядом с центром прямоугольника.
Прим.: Если атрибуты КАТ и КОДСБОР не приведены в списке, они вставляются вместе с атрибутом ИЗГОТОВИТЕЛЬ в одной группе.
- Повторите операцию для вставки атрибута СЕМЕЙСТВО у центра прямоугольника.
-
 При выделенном в редакторе атрибутов Конструктора графических образов атрибуте СЕМЕЙСТВО выберите инструмент "Свойства". Введите “PS” для параметра "Значение" и нажмите "ОК". Эта операция назначает значение %F вставленному атрибуту СЕМЕЙСТВО.
При выделенном в редакторе атрибутов Конструктора графических образов атрибуте СЕМЕЙСТВО выберите инструмент "Свойства". Введите “PS” для параметра "Значение" и нажмите "ОК". Эта операция назначает значение %F вставленному атрибуту СЕМЕЙСТВО.
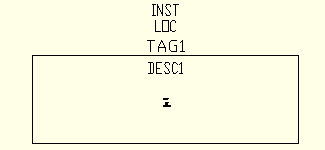
Добавление атрибутов точек подключения
Можно задать точки подключения проводов и текст клемм для библиотечного графического образа. При добавлении точки подключения выбирается стиль, направление, от которого подключают провода, и наличие необязательных атрибутов TERMxx и TERMDESCxx. В этом примере атрибуты точек подключения проводов вставляются в графический образ с трех сторон: слева, снизу и справа.
- Если редактор атрибутов Конструктора графических образов не отображается.
Щелкните

 . найти
. найти
- Разверните раздел "Точка подключения" редактора атрибутов конструктора графических образов.
- Разверните список "Направление/стиль" и выберите "Другие" для вывода диалогового окна "Вставка точек подключения".
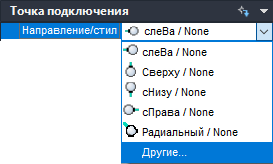
- В диалоговом окне "Вставка точек подключения" выберите "Стиль клеммы: Резьбовая".
- Выберите "Направление соединения: Влево".
- Установите флажок "Использовать эту конфигурацию по умолчанию". Эта установка позволит конструктору графических образов использовать текущие значения стиля клеммы и масштаба в качестве выбираемых по умолчанию в раскрывающемся списке.
- (Необязательно) Введите "L1" в качестве значения TERM01. В результате этой операции “L1” будет задан как номер вывода клеммы по умолчанию при использовании графического образа.
- (Необязательно) Выберите X4TERMDESC01 в разделе "Информация о выводах" и нажмите "Удалить". В результате конструктор графических образов не будет вставлять этот дополнительный атрибут вместе с атрибутом точки подключения.
- Нажмите "Вставить" и укажите точку в центре левой стороны прямоугольника, как показано на иллюстрации. Вставляются атрибут точки подключения, X4TERM01, и атрибут вывода клеммы, TERM01.

- Возвратитесь в редактор атрибутов конструктора графических образов, разверните список "Точка подключения" и выберите "Снизу/Резьбовая".

-
 Выберите инструмент "Вставить точку подключения" и вставьте клемму по центру нижней стороны прямоугольника.
Выберите инструмент "Вставить точку подключения" и вставьте клемму по центру нижней стороны прямоугольника.
- Выберите в списке "Направление/Стиль" для точек подключения значение "Справа/Резьбовая".
- Выберите инструмент "Вставить точку подключения" и вставьте клемму в центр правой стороны прямоугольника.

- В разделе "Выводы" введите "ЗАЗЕМЛЕНИЕ" в поле значения TERM02 и “L2” — в поле значения TERM03.
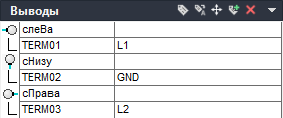
Завершение создания родительского графического образа
-
Выберите

 . найти
. найти
- Выберите "Базовая точка: Указать точку" и укажите центр прямоугольника.
- Выберите "Записываемый блок". Команда ПБЛОК создает файл .dwg, содержащий графический образ для вставки, тогда как команда БЛОК создает графический образ только для данного файла чертежа.
- Введите имя и путь к файлу или сохраните предлагаемые по умолчанию. Инструментарий AutoCAD Electrical предлагает имя по умолчанию для нового графического образа, основываясь на выбранном шаблоне атрибутов. Ни в коем случае не изменяйте первые четыре буквы в именах файлов и ограничивайте их длину 32 символами.
- (Необязательно) Если впоследствии графический образ будет добавлен в графическое меню с помощью Мастера графического меню, установите флажок "Изображение значка". Введите имя изображения и папку.
- (Необязательно) Нажмите "Подробнее" для открытия диалогового окна "Проверка образа", содержащего перечень потенциальных проблем, связанных с пользовательским графическим образом.
- Нажмите "OK".
- Выберите "Закрыть редактор блоков" в панели редактора блоков.
- (Необязательно) Выберите "Да" для вставки графического образа на чертеж и укажите местоположение. При размещении компонента на имеющемся проводе выполняется разрыв провода. Назначается позиционное обозначение компонента.
Дополнительные параметры
Перечисленные дополнительные параметры для создания графического образа не используются в данном примере, но использование их возможно при создании собственного графического образа.
-
Необязательные атрибуты: Использование атрибутов, перечисленных в этом разделе, допускается для родительского графического образа. Также можно добавлять атрибуты к списку требуемых или необязательных, поэтапно выполняя описанные ниже операции.
 Выберите инструмент "Добавить атрибут" для открытия диалогового окна "Вставка/редактирование атрибутов".
Выберите инструмент "Добавить атрибут" для открытия диалогового окна "Вставка/редактирование атрибутов".
- Введите в качестве значения параметра "Позиционное обозначение" имя атрибута.
- Введите значения всех свойств.
- Нажмите "Вставить" для вставки атрибута или "ОК" для добавления его к списку без вставки.
-
Линии связи: Вставка атрибутов линий связи, позволяющих AutoCAD Electrical проводить пунктирные линии связи между родительским графическим образом и относящимися к нему дочерними контактами. Потребуется задание специальных атрибутов в точке соединения пунктирной линии с графическим образом.
- Разверните раздел "Линии связи".
- Выберите направление из списка "Направление".
 Выберите инструмент "Вставить линии связи".
Выберите инструмент "Вставить линии связи".
- Выберите местоположение для атрибута линии связи.
-
Разделы "НОМИНАЛЬНОЕ ЗНАЧЕНИЕ" или "ПОЗИЦИЯ" Можно добавить до 12 атрибутов номинального значения и позиции. Данные разделы будут доступны в редакторе атрибутов конструктора графических образов, если в шаблоне атрибутов содержится атрибут RATING1 или POS1 или выполняется его добавление.
- Разверните раздел "НОМИНАЛЬНОЕ ЗНАЧЕНИЕ" или "ПОЗИЦИЯ".
 Выберите инструмент "Добавить следующее".
Выберите инструмент "Добавить следующее".
- Укажите точку вставки.
-
Диалоговое окно «Преобразование текста в атрибут»: при выборе существующих текстовых объектов в диалоговом окне «Выбор графического образа / объектов» или добавлении текста в среде редактора блоков данная функция позволяет преобразовать существующие текстовые объекты в атрибуты Инструментарий AutoCAD Electrical, привязанные к тому же месту, что и исходный текст.
 Выберите инструмент "Преобразование текста в атрибут" на панели Конструктора графических образов для открытия диалогового окна.
Выберите инструмент "Преобразование текста в атрибут" на панели Конструктора графических образов для открытия диалогового окна.
- Выберите текстовую запись в списке и щелкните на стрелке, указывающей на имя атрибута.
- Повторите операцию для всех объектов текста.
- Нажмите кнопку "Готово". Выполняется преобразование объекта текста в атрибут. Текстовое значение становится для атрибута значением по умолчанию.
-
Преобразовать текст: при выборе существующих текстовых объектов в диалоговом окне «Выбор графического образа / объектов» или добавлении текста в среде редактора блоков данная функция позволяет преобразовать одиночный текстовый объект в атрибут Инструментарий AutoCAD Electrical, привязанный к тому же месту, что и исходный текст.
- Выберите атрибут в редакторе атрибутов конструктора графических образов.
 Выберите инструмент "Преобразовать текст".
Выберите инструмент "Преобразовать текст".
- Выберите текстовый объект. Выполняется преобразование объекта текста в атрибут. Текстовое значение становится для атрибута значением по умолчанию.
- Проверка образа: можно в любой момент выполнить проверку графического образа для определения всех потенциальных проблем, связанных с графическим образом и его именем.