В данном примере с помощью конструктора графических образов создается клемма на схеме.
- На чертеже AutoCAD нарисуйте прямоугольник.
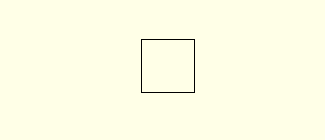 Прим.: Также можно создать и изменить графику для графического образа в среде редактора блоков.
Прим.: Также можно создать и изменить графику для графического образа в среде редактора блоков. -
Щелкните


 . найти
. найти
- В диалоговом окне "Выбор образа/объекта" в разделе "Шаблон атрибута" перейдите в папку библиотеки: C:\Пользователи\Общие\Документы\Autodesk\Acade {версия}\Libs\jic125.
- В разделе "Шаблон атрибутов" выберите "Графический образ: Горизонтальная клемма".
- В разделе "Шаблон атрибутов" выберите "Тип: Клемма с номером провода".
- В разделе "Выбрать на чертеже" нажмите "Выбрать объекты" и выберите прямоугольник.
- Нажмите "OK".
Добавление атрибутов
В данной части примера выполняется вставка нескольких атрибутов Инструментарий AutoCAD Electrical из редактора атрибутов конструктора графических образов. Выбор не ограничен этими атрибутами; в файлы блоков Инструментарий AutoCAD Electrical можно включить собственные пользовательские атрибуты.
- Если редактор атрибутов Конструктора графических образов не отображается.
Щелкните

 . найти
. найти
- Выберите атрибут TAGSTRIP.
-
 Выберите инструмент "Свойства" для открытия диалогового окна "Вставка/редактирование атрибутов".
Выберите инструмент "Свойства" для открытия диалогового окна "Вставка/редактирование атрибутов". - Измените значение высоты на 0.125, а для параметра "Выровнять" выберите "По центру".
- Нажмите "OK".
-
 Щелкните на инструменте "Вставить атрибут".
Щелкните на инструменте "Вставить атрибут". - Вставьте этот атрибут над прямоугольником.
-
 Выберите НОМЕРПРОВОДА, щелкните на инструменте "Вставить атрибут" и вставьте его выше TAGSTRIP. Используйте инструмент "Свойства" и измените значение параметра "Выровнять" на "По центру".
Выберите НОМЕРПРОВОДА, щелкните на инструменте "Вставить атрибут" и вставьте его выше TAGSTRIP. Используйте инструмент "Свойства" и измените значение параметра "Выровнять" на "По центру". 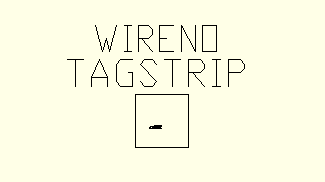
- Выберите ИЗГОТОВИТЕЛЬ, КАТ и КОДСБОР. Щелкните на инструменте "Вставить атрибут" и вставьте их рядом с центром прямоугольника. Прим.: Если атрибуты КАТ и КОДСБОР не приведены в списке, они вставляются вместе с атрибутом ИЗГОТОВИТЕЛЬ в одной группе.
Добавление атрибутов точек подключения
Можно определить точки подключения проводов для библиотечного графического образа. При добавлении точки подключения выбирается стиль и направление, от которого подключается провод. В данном примере атрибуты точек подключения вставляются слева, справа, сверху и снизу от клеммы, так чтобы ее можно было вставить и на горизонтальные, и на вертикальные провода.
- Если редактор атрибутов Конструктора графических образов не отображается.
Щелкните

 . найти
. найти
- Разверните раздел "Точка подключения" редактора атрибутов конструктора графических образов.
- Выберите "Слева/Нет". Прим.: Если стиль клеммы по умолчанию не "Нет", выберите "Другие" и измените стиль по умолчанию на "Нет". Данный стиль точки подключения содержит только атрибуты.
-
 Выберите инструмент "Вставить точку подключения" и вставьте точку подключения в центр левой стороны прямоугольника. Для вставки атрибута точки подключения в середину отрезка воспользуйтесь объектной привязкой "Середина".
Выберите инструмент "Вставить точку подключения" и вставьте точку подключения в центр левой стороны прямоугольника. Для вставки атрибута точки подключения в середину отрезка воспользуйтесь объектной привязкой "Середина". - Процедура вставки точек подключения остается активной, пока не будет нажата клавиша Enter. Нажмите “П{пробел}” и вставьте точку подключения в центр правой стороны прямоугольника.
- Нажмите “В{пробел}” и вставьте точку подключения в центр верхней стороны прямоугольника.
- Нажмите “Н{пробел}” и вставьте точку подключения в центр нижней стороны прямоугольника. Нажмите Enter.
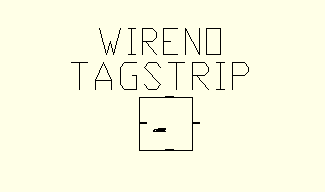
Завершение создания графического образа клеммы
-
Выберите

 . найти
. найти
- Выберите "Базовая точка: Указать точку" и укажите центр прямоугольника.
- Выберите "Записываемый блок". Команда ПБЛОК создает файл .dwg, содержащий графический образ для вставки, тогда как команда БЛОК создает графический образ только для данного файла чертежа.
- Введите имя и путь к файлу или сохраните предлагаемые по умолчанию. Инструментарий AutoCAD Electrical предлагает имя по умолчанию для нового графического образа, основываясь на выбранном шаблоне атрибутов. Ни в коем случае не изменяйте первые четыре буквы в именах файлов и ограничивайте их длину 32 символами.
Однолинейные графические образы следуют тем же принципам именования, что и схематические родительские и дочерние графические образы. Для удобства однолинейные графические образы содержат в имени суффикс "1-". Однако имя не определяет графический образ как однолинейный. Это определяется атрибутом графического образа WDTYPE, принимающим значение "1-" или "1-1" в однолинейном графическом образе разветвителя цепи.
- (Необязательно) Если впоследствии графический образ будет добавлен в графическое меню с помощью Мастера графического меню, установите флажок "Изображение значка". Введите имя изображения и папку.
- (Необязательно) Нажмите "Подробнее" для открытия диалогового окна "Проверка образа", содержащего перечень потенциальных проблем, связанных с пользовательским графическим образом.
- Нажмите "OK".
- Выберите "Закрыть редактор блоков" в панели редактора блоков.
- (Необязательно) Выберите "Да" для вставки графического образа на чертеж и укажите местоположение. При размещении клеммы на имеющемся проводе выполняется разрыв провода. Назначается позиционное обозначение клеммы.