Для управления чертежами схем трубной обвязки и КИП используется Диспетчер проектов.
В этом окне можно создать чертеж и изменить любые его свойства.
Создание нового чертежа
- Щелкните

 . найти
. найти
- В диалоговом окне "Диспетчер проектов" выберите инструмент "Новый чертеж".

- В диалоговом окне "Создание нового чертежа" задайте:
Имя AEGS13
Шаблон: Наведите курсор на поле ввода, чтобы убедиться, что задан шаблон AutoCAD_Electrical.dwt
Если шаблон ACAD_Electrical.dwt не задан, нажмите кнопку "Обзор". Выберите его в списке имеющихся шаблонов.
Описание Пример КИП
Нажмите кнопку "ОК".
Прим.: Если требуется настроить параметры компонентов, нумерации проводов, перекрестных ссылок, стилей и формата чертежей, нажмите "ОК — свойства", чтобы перейти в диалоговое окно "Свойства чертежа". - Введите в командной строке РЕЖИМРИС.
- В диалоговом окне "Режимы рисования"
 на вкладке "Шаг и сетка" включите режимы шаговой привязки и сетки и задайте для каждого из параметров значение 0,125.
на вкладке "Шаг и сетка" включите режимы шаговой привязки и сетки и задайте для каждого из параметров значение 0,125.
- Нажмите кнопку "ОК".
- Щелкните

 . найти
. найти
- В диалоговом окне "Свойства чертежа"
 на вкладке "Формат чертежа" в разделе "Масштаб" убедитесь в том, что выбранный масштабный коэффициент элементов равен 1,0 дюйму.
на вкладке "Формат чертежа" в разделе "Масштаб" убедитесь в том, что выбранный масштабный коэффициент элементов равен 1,0 дюйму.
- Нажмите кнопку "ОК".
Прим.: Для чертежей в метрических единицах рекомендуются следующие параметры, облегчающие размещение точек соединения проводов в узлах сетки. Размер сетки и шага = 2,5 мм; масштабный коэффициент элементов = 20 (масштабный коэффициент = 20)
Установка слоев проводов
- Щелкните

 . найти
. найти
- В диалоговом окне "Создать/редактировать тип провода" щелкните в строке "Тип провода №2" и задайте:
Цвет провода: КРАСНЫЙ
Размер: 25
"Имя слоя" создается автоматически. Созданному слою проводов назначается имя "КРАСНЫЙ_25".
- Нажмите кнопку "Цвет".
- В диалоговом окне "Выбор цвета" выберите красный цвет и нажмите "ОК".
- Нажмите кнопку "Тип линий".
- В диалоговом окне "Выбор типа линий" выберите "Continuous" и нажмите "ОК".
- Нажмите кнопку "Вес линии".
- В диалоговом окне "Выбор веса линий" задайте "0.30" и нажмите "ОК".
В этом упражнении дополнительно создаются три типа проводов в диалоговом окне "Создать/редактировать тип провода".
- В диалоговом окне "Создать/редактировать тип провода" задайте:
"Тип провода №3"
Цвет провода: КРАСНЫЙ
Размер: 10
Цвет: Красный
Тип линий: Hidden2
Вес линий: по умолчанию
"Тип провода №4"
Цвет провода: ЗЕЛЕНЫЙ
Размер: 10
Цвет: Зеленый
 Прим.: Для участков трубопроводов на чертежах схем трубной обвязки и КИП используются другие типы линий из файла acade.lin. Можно задать типы проводов для труб в начале работы над чертежом или перед созданием труб.
Прим.: Для участков трубопроводов на чертежах схем трубной обвязки и КИП используются другие типы линий из файла acade.lin. Можно задать типы проводов для труб в начале работы над чертежом или перед созданием труб. - Для установки типа линий для слоя проводов "ЗЕЛЕНЫЙ_10" нажмите кнопку "Тип линии".
- В диалоговом окне "Выбор типа линий" нажмите кнопку "Загрузить".
- В диалоговом окне "Загрузка/перезагрузка типов линий" нажмите кнопку "Файл".
- В диалоговом окне "Выбор файла типов линий" выберите "acade.lin" и нажмите "Открыть".
Прим.: Файл acade.lin располагается по умолчанию в папке: \Пользователи\{имя пользователя}\AppData\Roaming\Autodesk\AutoCAD Electrical {версия}\{выпуск}\{код страны}\Support.
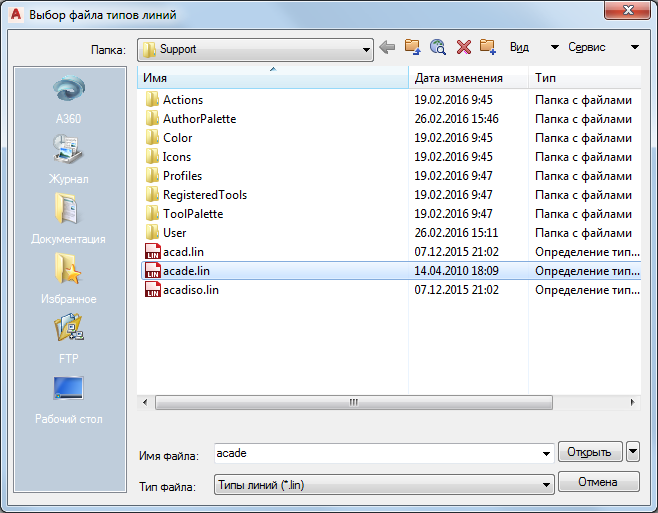
- В диалоговом окне "Загрузка/перезагрузка типов линий" выберите "Pneumatic Signal" ("Пневматический сигнал") и нажмите кнопку "ОК".
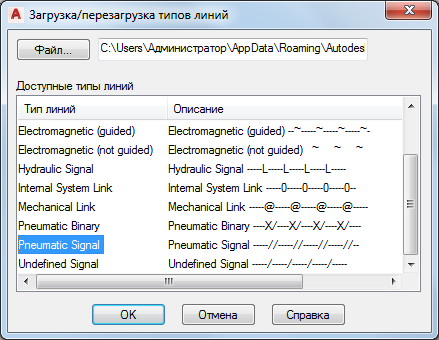
- В диалоговом окне "Выбор типа линий" выберите "Pneumatic Signal" и нажмите "ОК".
- В диалоговом окне "Создать/редактировать тип провода" нажмите кнопку "ОК".