Добавление или редактирование графических меню с использованием мастера графического меню. Графические меню используются для вставки компонентов.
Добавление нового значка в меню
- Создание в библиотеке графического образа, совместимого с приложением Инструментарий AutoCAD Electrical. Для графических образов схемы нужно следовать указаниям, касающимся правил именования файлов графических образов .dwg и необходимых атрибутов.
-
Выберите

 . найти
. найти
- В диалоговом окне "Выбор файла меню" выберите файл меню (.dat) для редактирования и нажмите кнопку "OK".
- Для добавления нового значка в меню нужно в диалоговом окне "Мастер графического меню" выбрать "Добавить
 компонент".
компонент". Можно также выбрать варианты "Команда", "Новая цепь", "Добавить цепь" или "Новое подменю" в зависимости от того, какой тип значка требуется добавить.
- Компонент: добавляет значок, который вставляет в чертеж компонент.
- Команда: добавляет значок, при нажатии на который выполняется команда Инструментарий AutoCAD Electrical.
- Новая цепь: создание цепи и добавление значка (созданного на основе новой цепи), который вставляет эту цепь в чертеж.
- Добавить цепь: добавляет значок (созданный на основе существующей цепи), который вставляет эту цепь в чертеж.
- Новое подменю: добавляет значок, который открывает страницу вложенного меню ("подменю"). Затем можно выбрать из вложенного меню значок, который вставляет в чертеж заданный компонент или выполняет команду Инструментарий AutoCAD Electrical.
- В диалоговом окне "Добавить значок — компонент" определите необходимую информацию (такую как имя файла графического образа, файл изображения и имя блока) для кнопки графического меню. Для выбора файла изображения значка введите текст, затем нажмите кнопку "Обзор" и выберите существующий файл изображения. Нажмите кнопку "Указать" для выбора блока в активном чертеже (имя блока отображается в поле "Файл изображения"). Либо нажмите кнопку "Активный" для выбора активного чертежа, который будет использоваться в качестве имени файла изображения значка.
Задаваемые параметры значка зависят от того, какой тип значка добавляется в файл меню (.dat).
- Нажмите кнопку "OK".
Новый значок отображается в нижней части окна "Предварительный просмотр графических образов".
- Нажмите кнопку "OK" в диалоговом окне "Мастер графического меню".
-
Щелкните


 . найти
. найти
В диалоговом окне "Вставить компонент" выберите новый значок.
Редактирование свойств существующего в меню значка
- Создание в библиотеке графического образа, совместимого с приложением Инструментарий AutoCAD Electrical. Для графических образов схемы нужно следовать указаниям, касающимся правил именования файлов графических образов .dwg и необходимых атрибутов.
-
Выберите

 . найти
. найти
- В диалоговом окне "Выбор файла меню" выберите файл меню для редактирования и нажмите кнопку "OK".
- В диалоговом окне "Мастер графического меню" щелкните правой кнопкой мыши на редактируемом значке и выберите "Свойства".
- В диалоговом окне "Свойства — компонент" (команда, цепь или подменю) отредактируйте необходимую информацию (такую как имя файла графического образа, файл изображения и имя блока) для кнопки графического меню. Для выбора файла изображения значка введите текст, затем нажмите кнопку "Обзор" и выберите существующий файл изображения. Нажмите кнопку "Указать" для выбора блока в активном чертеже (имя блока отображается в поле "Файл изображения") или нажмите "Активный" для выбора активного чертежа, который будет использоваться в качестве файла изображения значка.
Задаваемые параметры значка зависят от того, какой тип значка редактируется.
- Нажмите кнопку "OK".
Добавление компонентов в графическое меню
С помощью мастера графического меню можно добавлять и редактировать значки графических меню для библиотек графических образов схемы и графических образов монтажной панели.
- Создание в библиотеке графического образа, совместимого с приложением Инструментарий AutoCAD Electrical. Для графических образов схемы нужно следовать указаниям, касающимся правил именования файлов графических образов .dwg и необходимых атрибутов.
-
Выберите

 . найти
. найти
- В диалоговом окне "Выбор файла меню" выберите файл меню схемы, который требуется отредактировать, и нажмите кнопку "OK".
- Чтобы вставить в это меню новый значок, выберите "Добавить"
 "Компонент" в диалоговом окне "Мастер графического меню". Прим.: Можно также щелкнуть правой кнопкой мыши в любом пустом месте этого меню и затем выбрать "Добавить значок"
"Компонент" в диалоговом окне "Мастер графического меню". Прим.: Можно также щелкнуть правой кнопкой мыши в любом пустом месте этого меню и затем выбрать "Добавить значок" "Компонент".
"Компонент". 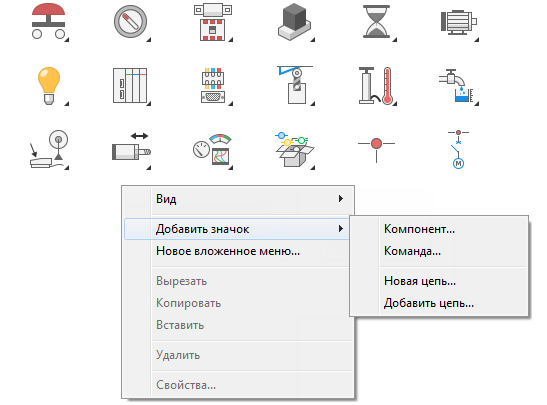
Для вставки нового значка, выполняющего роль кнопки в графическом меню, необходимо указать три типа данных.
- В диалоговом окне "Добавить значок — Компонент" укажите имя и графический тип файла изображения для нового значка графического меню. Имя изображения можно ввести в предназначенное для этого поле вручную. Можно найти имеющийся файл с расширением .sld или .png для назначения его значку; использовать файл изображения, соответствующий имени активного чертежа; использовать файл изображения, соответствующий указанному на чертеже блоку или же использовать изображение с тем же именем, которое введено в поле "Имя блока". Прим.: Кнопка "Обзор" не применяется при использовании библиотеки слайдов (вместо отдельных файлов <слайд>.sld). Введите их вручную как "имя библиотеки(имя слайда)". Например, "S1(hpb11)."
Если изображение слайда еще не создано и его нужно создать автоматически из текущего изображения на экране, выберите "Создать PNG из текущего изображения на экране". Мастер графического меню выполнит команду AutoCAD ДСЛАЙД для этого экранного изображения и создаст файл .png и .sld. Если же указанный файл слайда не существует, то опция "Создать PNG из текущего изображения на экране" выбирается по умолчанию. Если такой способ создания изображения не приемлем, выключите эту опцию. При желании можно повторно создать любое имеющееся изображение, снова включив эту опцию.
- Укажите имя блока, который будет вставляться в чертеж при использовании нового значка графического меню. Это можно сделать несколькими способами: ввести в соответствующее поле редактирования имя файла графического образа; перейти с помощью кнопки "Обзор" к файлу чертежа ".dwg", созданному командой ПБЛОК, и назначить его новому значку; вставить в качестве блока активный чертеж целиком или выбрать блок на текущем чертеже.
- Нажмите кнопку "ОК".
В графическом меню появится новый значок, выполняющий роль кнопки, а текст комментария к этому значку можно будет увидеть во всплывающей подсказке или в списке (в зависимости от того, какой режим просмотра установлен — "Значок с текстом" или "Просмотр списка").

- Выберите соответствующую команду в диалоговом окне "Вставить компонент" и проверьте, как работает вставленный графический образ.
Добавление новой страницы графического меню
Инструментарий AutoCAD Electrical позволяет добавлять новые страницы к графическому меню и заполнять их пользовательскими графическими образами. Каждая новая страница меню может содержать значки, при выборе которых открываются новые страницы меню. При нажатии кнопки "OK" добавляется новая страница вложенного меню и значок перехода к этой странице.
- В диалоговом окне "Мастер графического меню" выберите "Добавить"
 "Новое вложенное меню", чтобы вставить в графическое меню новый значок. Прим.: Можно также щелкнуть правой кнопкой мыши в любом пустом месте этого меню и затем выбрать "Новое вложенное меню".
"Новое вложенное меню", чтобы вставить в графическое меню новый значок. Прим.: Можно также щелкнуть правой кнопкой мыши в любом пустом месте этого меню и затем выбрать "Новое вложенное меню".Выводится диалоговое окно "Создать новое вложенное меню". В этом диалоговом окне можно указать функцию, которая будет выполняться при выборе нового значка, графического меню.
Чтобы создать новую страницу меню, необходимо указать три типа данных.
- В диалоговом окне "Создать новое вложенное меню" укажите имя и графический тип (.sld или .png) файла изображения для нового значка графического меню. Имя изображения можно ввести в предназначенное для этого поле вручную. Можно найти имеющийся файл с расширением .sld или .png для назначения его значку; использовать файл изображения, соответствующий имени активного чертежа; использовать файл изображения, соответствующий указанному на чертеже блоку или же использовать файл изображения с тем же именем, которое введено в поле "Имя блока". Прим.: Кнопка "Обзор" не применяется при использовании библиотеки слайдов (вместо отдельных файлов <слайд>.sld). Введите их вручную как "имя библиотеки(имя слайда)".
- Укажите заголовок вложенного меню.
- Нажмите кнопку "ОК".
- Выберите соответствующую команду в диалоговом окне "Вставить компонент" и проверьте, как работает вставленный графический образ.
Добавление значка, запускающего выполнение команды
Значки этого типа можно сконфигурировать для выполнения команд AutoCAD и Инструментарий AutoCAD Electrical, а также для запуска других программ. Например, если ввести в поле редактирования команду ПРЯМОУГ, то при каждом выборе соответствующего значка будет выполняться команда AutoCAD ПРЯМОУГ.
- В диалоговом окне "Мастер графического меню" выберите "Добавить"
 "Команда". Прим.: Можно также щелкнуть правой кнопкой мыши в любом пустом месте этого меню и затем выбрать "Добавить значок"
"Команда". Прим.: Можно также щелкнуть правой кнопкой мыши в любом пустом месте этого меню и затем выбрать "Добавить значок" "Команда".
"Команда". - В диалоговом окне "Добавить значок — Команда" укажите имя, которое будет отображаться на значке, и файл изображения для этого значка.
- Укажите команду, которая будет выполняться при выборе этого значка.
Щелкните «Список», чтобы выбрать команду из списка команд Инструментарий AutoCAD Electrical для вставки многополюсных графических образов схемы и монтажной панели. Этот список упрощает составление команды, выполняющей вставку многополюсного графического образа. Чтобы узнать, какие параметры командной строки может иметь конкретная командаИнструментарий AutoCAD Electrical, выберите в списке эту команду и посмотрите параметры, которые отображаются справа от нее. Если появятся кавычки, то вставьте в эти кавычки соответствующее значение параметра.
Прим.: При выборе команды интерфейса API, требующей задания параметров, необходимо вручную ввести значения этих параметров, как показано ниже. Команды, которым требуются параметры, должны быть заключены в круглые скобки. Если же используется какая-либо команда AutoCAD из указанного выше списка, то скобки не требуются. Например, чтобы добавить значок, вставляющий черную утопленную кнопку включения (изготовитель Allen-Bradley, номер по каталогу 800T-A2A, без вращения), выберите в списке команду WD_INFP. Затем вернитесь в диалоговое окно "Команда" и введите значения для следующих параметров этой команды.- "семейство" — используется в качестве табличного имени для поиска файлов в каталоге
- "изготовитель" — используется для поиска компоновочного образа
- "каталог" — фактический номер по каталогу
- "assycode" — код сборки каталожных номеров (чаще всего без значения)
- "компоновочный образ" — имя библиотечного графического образа
WD_INFP "PB11" "AB" "800T-A2A" "" "AB/ABPB3"
- Нажмите кнопку "ОК".
Добавление цепей в графическое меню
Функция «Добавить цепь» аналогична функции «Вставить команду» за исключением того, что файлы блоков состоят из нескольких описаний блоков Инструментарий AutoCAD Electrical и связанных с ними линий проводов.
- В диалоговом окне "Мастер графического меню" выберите "Добавить"
 "Добавить цепь". Прим.: Можно также щелкнуть правой кнопкой мыши в любом пустом месте этого меню и затем выбрать "Добавить значок"
"Добавить цепь". Прим.: Можно также щелкнуть правой кнопкой мыши в любом пустом месте этого меню и затем выбрать "Добавить значок" "Добавить цепь".
"Добавить цепь". Для вставки нового значка, выполняющего роль кнопки в графическом меню, необходимо указать три типа данных.
- В диалоговом окне "Добавить существующую цепь" укажите имя и графический тип (.sld или .png) файла изображения для нового значка графического меню. Имя изображения можно ввести в предназначенное для этого поле вручную. Можно найти имеющийся файл с расширением .sld или .png для назначения его значку; использовать файл изображения, соответствующий имени активного чертежа; использовать файл изображения, соответствующий указанному на чертеже блоку или же использовать файл изображения с тем же именем, которое введено в поле "Имя блока". Прим.: Кнопка "Обзор" не применяется при использовании библиотеки слайдов (вместо отдельных файлов <слайд>.sld). Введите их вручную как "имя библиотеки(имя слайда)".
- Укажите имя цепи, которая будет вставляться в чертеж при использовании нового значка графического меню. Это можно сделать несколькими способами: ввести в соответствующее поле редактирования имя файла графического образа; перейти с помощью кнопки "Обзор" к файлу чертежа ".dwg", созданному командой ПБЛОК, и назначить его новому значку или вставить в качестве блока весь активный чертеж.
- Нажмите кнопку "ОК".
В графическом меню появится новый значок, выполняющий роль кнопки.
- Выберите соответствующую команду в диалоговом окне "Вставить компонент" и проверьте, как работает вставленный графический образ.
Редактирование изображения значка графического меню
В некоторых случаях бывает необходимо отредактировать изображение значка графического меню. С помощью мастера графического меню Инструментарий AutoCAD Electrical можно быстро и легко переназначить или переснять изображение любого слайда. Слайды можно хранить в виде отдельных файлов в каталоге пути поиска Инструментарий AutoCAD Electrical или любом файловом хранилище слайдов, которые называются библиотеками слайдов.
- В диалоговом окне "Мастер графического меню" щелкните правой кнопкой мыши на значке графического меню, который требуется отредактировать, и выберите "Свойства".
- В диалоговом окне "Свойства" укажите имя и графический тип (.sld или .png) файла изображения для редактируемого значка графического меню. Имя изображения можно ввести в предназначенное для этого поле вручную. Можно найти имеющийся файл с расширением .sld или .png для назначения его значку; использовать файл изображения, соответствующий имени активного чертежа; использовать файл изображения, соответствующий указанному на чертеже блоку или же использовать файл изображения с тем же именем, которое введено в поле "Имя блока".
Если изображение .png еще не создано и его нужно создать автоматически из текущего изображения на экране, выберите "Создать PNG из текущего изображения на экране". Мастер графического меню выполнит команду AutoCAD ДСЛАЙД для этого экранного изображения и создаст файл .png и .sld. Если же указанный файл не существует, то опция "Создать PNG из текущего изображения на экране" выбирается по умолчанию. Если такой способ создания изображения не приемлем, выключите эту опцию. При желании можно повторно создать любое имеющееся изображение, снова включив эту опцию.
Прим.: Кнопка "Обзор" не применяется при использовании библиотеки слайдов (вместо отдельных файлов <слайд>.sld). Введите их вручную как "имя библиотеки(имя слайда)". - Нажмите кнопку "ОК".
В графическом меню появится новый значок, выполняющий роль кнопки.
- Выберите соответствующую команду в диалоговом окне "Вставить компонент" и проверьте, как работает вставленный графический образ.