Для управления клеммами, редактирования свойств клемм, соединения клемм и вставки графической клеммной колодки служит редактор клеммных колодок.
Устройства, для которых требуется быстрое отключение или демонтаж во время поставки изделия, соединяются с помощью клемм (клеммных колодок). Клеммы также могут использоваться для подачи питания к другим устройствам. Редактор клеммных колодок позволяет быстро и без труда определить местоположения данных подключенных устройств в ходе процедуры проектирования системы. Редактирование клеммных колодок в основном используется в конце цикла проектирования системы управления для ускоренного выполнения пометки, нумерации и реорганизации клемм на клеммной колодке.
Копирование и вставка свойств клемм
- Откройте чертеж AEGS09.dwg
Клеммная колодка для редактирования “TB” уже размещена на чертеже. Увеличьте масштаб изображения клеммной колодки “TB” и посмотрите, как в настоящее время выглядит клеммная колодка.

- Щелкните

 . найти
. найти
- В диалоговом окне "Выбор клеммной колодки" выберите клеммную колодку "ТВ" и нажмите кнопку "Редактировать".
- В диалоговом окне "Редактор клеммных колодок", на вкладке "Клеммная колодка" выберите в таблице клемму 1.
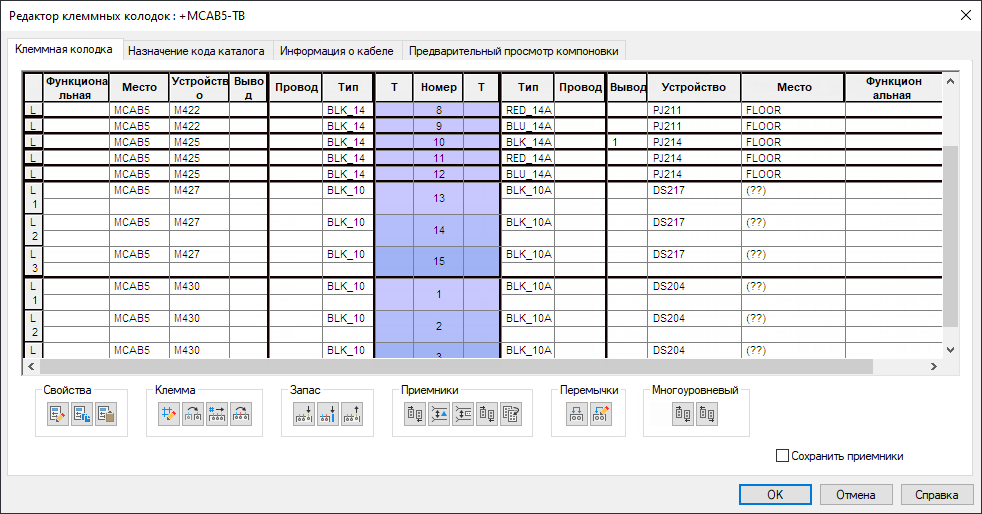
- В разделе "Клемма" нажмите кнопку "Переместить клемму".

- В диалоговом окне "Переместить клемму" нажмите кнопку "Указать выше". В сетке Редактора клеммных колодок выберите клемму 4.
Прим.: Для перемещения клеммы 1 в верхнюю строку таблицы также можно использовать инструмент "Вверх".
Нажмите кнопку "Готово".
- Выберите в таблице клемму 4.
- В разделе "Свойства" нажмите кнопку "Копировать свойства клеммы".

Обратите внимание, что при нажатии кнопки "Копировать свойства клеммы" также выделяются клеммы 5 и 6. Это обусловлено тем, что клеммы 4, 5 и 6 являются связанными. Если скопировать свойства из одной из этих клемм, также будут скопированы свойства клемм, связанных с ней. После этого инструмент "Копировать свойства клеммы" копирует свойства клемм в одну или несколько клемм той же клеммной колодки.
- Выберите в таблице клеммы 7 и 10, удерживая при выборе нажатой клавишу CTRL.
- В разделе "Свойства" нажмите кнопку "Вставить свойства клеммы".

Свойства, скопированные из клеммы 4, вставляются в клеммы 7 и 10. Обратите внимание на то, что теперь обе клеммы представляют собой 3-звенные клеммы с назначенным для каждой уровнем 1.

Соединить клеммы
- Выберите в таблице клеммы 8 и 9.
- В разделе "Многоуровневая" нажмите кнопку "Соединить клеммы".

- В диалоговом окне "Соединить клеммы" выберите клемму "7, , (3)" и нажмите кнопку "Соединить".
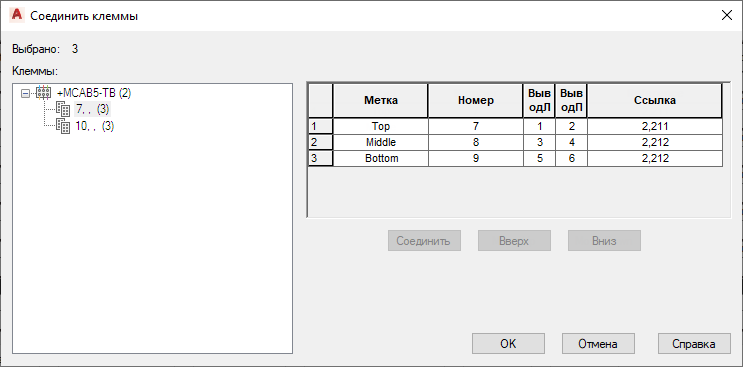
Нажмите кнопку "ОК".
- В разделе "Запасной" щелкните "Удалить запасную клемму/вспомогательную принадлежность" для удаления пустых клемм, полученных в результате выполнения команды "Соединить".

- В диалоговом окне "Редактор клеммных колодок" выберите в таблице клеммы 11 и 12.
- В разделе "Многоуровневая" нажмите кнопку "Соединить клеммы".

- В диалоговом окне "Соединить клеммы" выберите клемму "10, , (3)" и нажмите кнопку "Соединить".
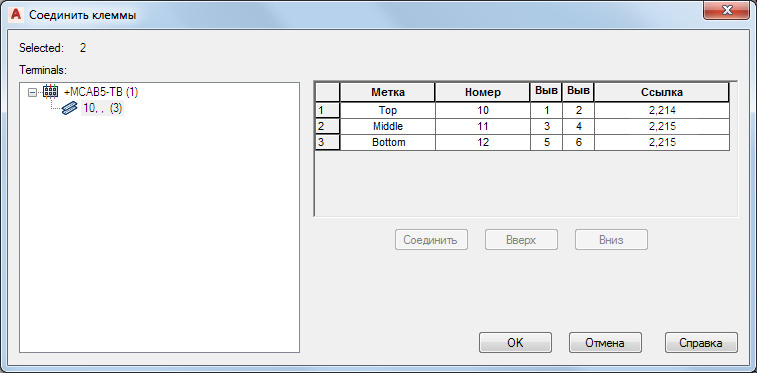
Нажмите кнопку "ОК".
- В разделе "Запасной" щелкните "Удалить запасную клемму/вспомогательную принадлежность" для удаления пустых клемм, полученных в результате выполнения команды "Соединить".

Вставка запасных клемм и вспомогательных принадлежностей
- Выберите в таблице клемму 7.
- В разделе "Запас" нажмите кнопку "Вставить запасную клемму".

- В диалоговом окне "Вставить запасную клемму" задайте:
Номер: ЗАПАС
Количество: 1
Прим.: Из диалогового окна "Вставить запасную клемму" также можно назначить информацию каталога для запасной клеммы, нажав на кнопку "Поиск в каталоге". Если требуется, можно выбрать деталь в диалоговом окне "Обозреватель каталогов".Нажмите кнопку "Вставить выше".
Теперь в клеммную колодку будут вставлены вспомогательные принадлежности (концевые перегородки): одна в верхней части и одна в нижней части клеммной колодки.
- Выберите в таблице клемму 1.
- В разделе "Запас" нажмите кнопку "Вставить вспомогательную принадлежность".

- В диалоговом окне "Вставить вспомогательную принадлежность" задайте:
Номер: EB1
Количество: 1
Прим.: Из диалогового окна "Вставить вспомогательную принадлежность" также можно назначить информацию каталога для вспомогательной принадлежности, нажав на кнопку "Поиск в каталоге". Затем можно выбрать деталь в диалоговом окне "Обозреватель каталогов".Нажмите кнопку "Вставить выше".
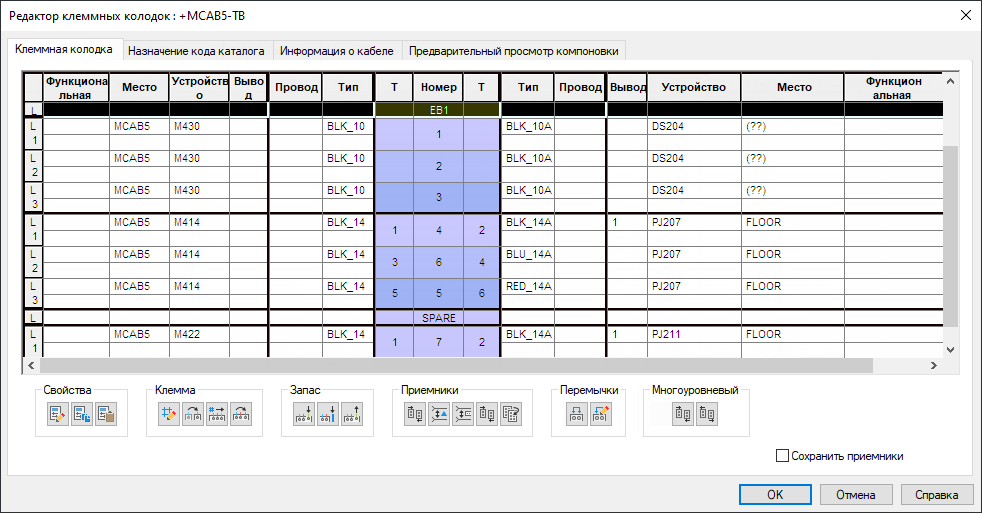
- Выберите в таблице клемму 15.
- В разделе "Запас" нажмите кнопку "Вставить вспомогательную принадлежность".

- В диалоговом окне "Вставить вспомогательную принадлежность" задайте:
Номер: EB2
Количество: 1
Нажмите кнопку "Вставить ниже".
Вставка клеммной колодки на чертеж
- В диалоговом окне "Редактор клеммных колодок" перейдите на вкладку "Предварительный просмотр компоновки".
- Выберите "Графическое представление клеммной колодки" в качестве типа клемм для вставки на чертеж.
- Введите значение 2,0 в поле параметра "Масштаб при вставке".
- Нажмите кнопку "Перестроить".
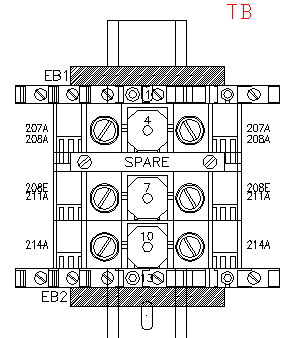
- Нажмите кнопку "ОК" в диалоговом окне "Редактор клеммных колодок".
- Нажмите "ОК" в диалоговом окне "Выбор клеммной колодки".