Прим.: Действия, изображения и видеоролики могут незначительно различаться в зависимости от версии программы.
У пользователей часто возникают вопросы о разделах справки, посвященных строке состояния. Многие не знают, что это, для чего нужна эта строка и где ее найти.
Что это
Строка состояния обеспечивает быстрый доступ к наиболее часто используемым режимам и инструментам рисования. Так строка состояния выглядит по умолчанию.

Где ее найти
Строка состояния отображается в правом нижнем углу окна приложения.
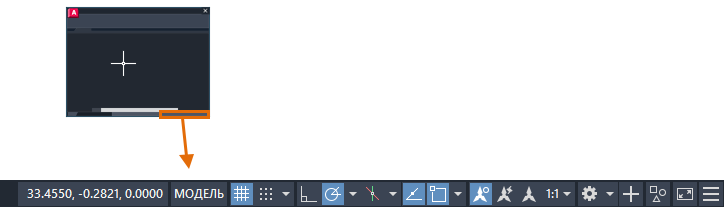
Как она используется
- Если строка состояния не отображается, введите в командной строке STATUSBAR и задайте для переменной значение 1.
- Некоторые элементы управления активируются/деактивируются нажатием (сами по себе являются переключателями). Таким образом можно активировать/деактивировать следующие инструменты:
- Отображение сетки найти
- режим "Орто" найти
- Объектное отслеживание найти
Прим.: Синий фон означает, что функция активна.
- Нажмите на стрелку или щелкните правой кнопкой мыши значок объектной привязки, чтобы отобразить соответствующее меню.
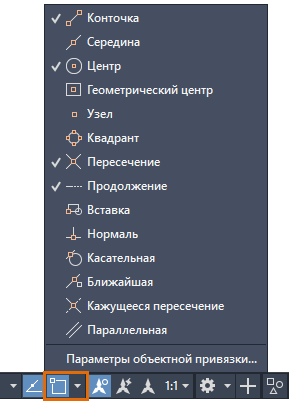
- Установите или снимите флажки для отдельных параметров объектной привязки.
- Нажмите кнопку «Параметры объектной привязки», чтобы открыть вкладку «Объектная привязка» диалогового окна «Режимы рисования».
- Если параметры инструмента настраиваются, щелкните правой кнопкой мыши и выберите соответствующий параметр в меню для отображения диалогового окна настроек. Например:
- Щелкните правой кнопкой мыши параметр «Отображение сетки» и выберите «Параметры сетки», чтобы задать шаг привязки и сетки.
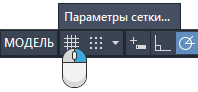
- Щелкните правой кнопкой мыши значок «Объектное отслеживание», чтобы задать параметры объектного отслеживания.
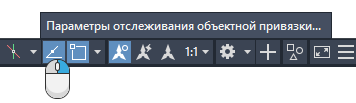
- Щелкните правой кнопкой мыши параметр «Отображение сетки» и выберите «Параметры сетки», чтобы задать шаг привязки и сетки.
- Наведите курсор на инструмент и нажмите F1, чтобы открыть раздел справки для соответствующего инструмента. Например:
- Наведите курсор на режим «Орто» и нажмите F1. найти
- Наведите курсор на значок «Переключение рабочего пространства» и нажмите F1. найти
Адаптируйте настройки.
Выберите, какие инструменты необходимо отображать в строке состояния, а какие — скрыть.
- Нажмите значок «Адаптация», расположенный в правом конце строки состояния.

- Выберите, какие инструменты необходимо отобразить, а какие — скрыть. Например:
- Установите флажок «Вес линии» для отображения соответствующего параметра. найти
- Снимите флажок «Динамический ввод» для скрытия соответствующего параметра. найти
Прим.: Флажок указывает, что в настоящее время элемент управления отображается в строке состояния.
Отображение координат в строке состояния
В строке состояния также возможно отображение координат курсора. По умолчанию отображение координат отключено.

- Выберите «Адаптация».

- Установите флажок «Координаты».
- Щелкните правой кнопкой мыши инструмент «Координаты» для отображения меню параметров.
Прим.: Нажмите F1, чтобы просмотреть описание параметров.
Функциональные клавиши
При использовании клавиатуры некоторые функциональные клавиши заменяют элементы управления в строке состояния.
| Ключ | Значок строки состояния | Функция | Описание |
|---|---|---|---|
| F3 | 
| Объектная привязка | Включение и отключение объектной привязки. |
| F4 | 
| 3D-объектная привязка | Включение и отключение дополнительных режимов объектной привязки для 3D. |
| F7 | 
| Отображение сетки | Включение и отключение отображения сетки. |
| F8 | 
| Орто | Блокирование перемещения курсора по горизонтали или по вертикали. |
| F9 | 
| Шаговая привязка | Ограничение перемещения курсора определенными интервалами сетки. |
| F10 | 
| Полярное отслеживание | Задание направления перемещения курсора к определенным углам. |
| F11 | 
| Объектное отслеживание | Отслеживание курсора по горизонтали и по вертикали из местоположений объектной привязки. |