При работе над чертежами часто приходится использовать зумирование и панорамирование, поэтому важно, чтобы эти операции были максимально эффективными. Существует несколько способов управления отображаемыми компонентами.
Эффективное зумирование
Вы уже знаете, что операции зумирования и панорамирования выполняются с помощью колесика мыши. В дополнение к этому мы хотим дать несколько полезных советов на основе полученных отзывов. Начнем с двух основных рекомендаций.

Вот как можно минимизировать использование функции панорамирования, объединив ее с зумированием.
- Поместите указатель мыши за пределами области, которую необходимо центрировать.
- Чтобы увеличить изображение, прокрутите колесико мыши.
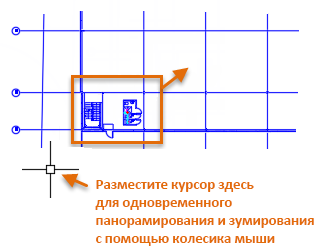
При приближении таким образом фокус будет перемещаться к центру чертежа.
Управление скоростью зумирования
Пользователи часто интересуются, как замедлить скорость увеличения и уменьшения области с помощью колесика мыши.
- Введите системную переменную ZOOMFACTOR и укажите значение 15 или 20 вместо заданного по умолчанию значения 60.
- Увеличьте или уменьшите масштаб колесиком прокрутки.
В результате зумирование становится более плавным и точным.
Управление сложностью отображения области чертежа
Большие и сложные чертежи затрудняют визуальное восприятие. Это может замедлить работу и привести к ошибкам при панорамировании и зумировании. Обычно ненужные в определенный момент слои отключаются или замораживаются. Временно скрыть области чертежа можно с помощью функции «Изолировать объекты».
- В строке состояния в правом нижнем углу окна приложения щелкните указанную кнопку и выберите параметр «Изолировать объекты».
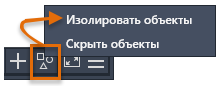
Операция «Изолировать объекты» скрывает все, кроме выбранных объектов.
- При появлении окна выбора объектов щелкните точки 1 и 2, чтобы выполнить соответствующую команду в рабочей области, и нажмите клавишу ENTER.
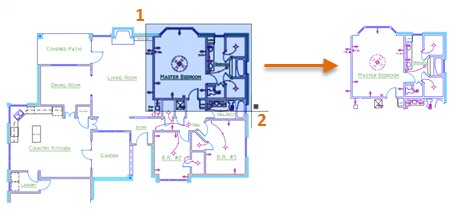
- Дважды щелкните колесико мыши, чтобы выполнить зумирование в границах.
- После внесения изменений щелкните тот же элемент управления строки состояния и выберите «Завершить изоляцию объектов», чтобы снова отобразить скрытые объекты.

Более эффективный способ зумирования предыдущих видов
В настоящий момент можно переключать предыдущие виды в любом направлении на вкладке «Вид» панели «Навигация». Однако данная панель скрыта по умолчанию. Чтобы отобразить панель «Навигация», выполните действия ниже.
- На ленте щелкните правой кнопкой вкладку «Вид».
- В меню щелкните «Показать панели», а затем выберите «Навигация». В правой части вкладки «Вид» отобразится панель «Навигация».
- После выполнения панорамирования и зумирования в текущем чертеже попробуйте щелкнуть кнопки «Назад» и «Вперед».
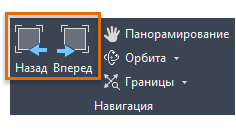
Эти кнопки особенно полезны, если вы часто переключаетесь между двумя или тремя видами.
Еще более быстрый способ зумирования предыдущих видов
Хотели бы переключаться между предыдущими видами на панели быстрого доступа?

У нас хорошая новость: это просто настроить.
- В командной строке введите НПИ, чтобы отобразить редактор адаптации пользовательского интерфейса.
- Разверните узел панелей быстрого доступа, как показано в примере.
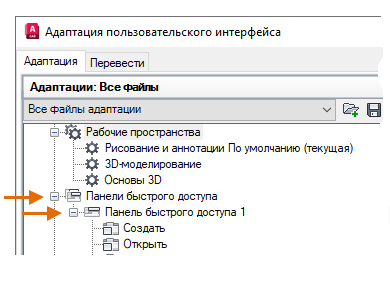
- В окне поиска по списку команд введите «вид» и прокрутите список примерно до середины, пока не увидите элементы списка «Вид назад» и «Вид вперед».
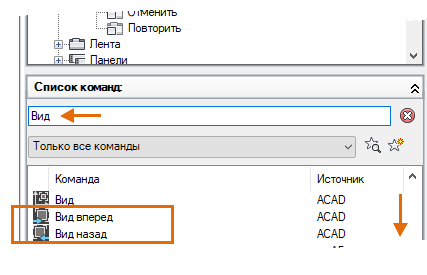
- Удерживая клавишу SHIFT, выберите элементы «Вид назад» и «Вид вперед» и перетащите их в пространство над элементом «Печать».
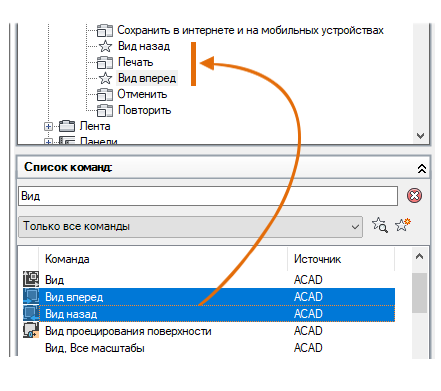
- Скопируйте следующие макросы и вставьте их в поле «Имя» для каждой команды, щелкнув элемент управления в узле «Панели быстрого доступа» редактора АПИ.
- $(if,$(getvar, VIEWBACKSTATUS),,~)Вид назад
- $(if,$(getvar, VIEWFWDSTATUS),,~)Вид вперед
Например, свойства команды «Вид назад» показаны ниже.
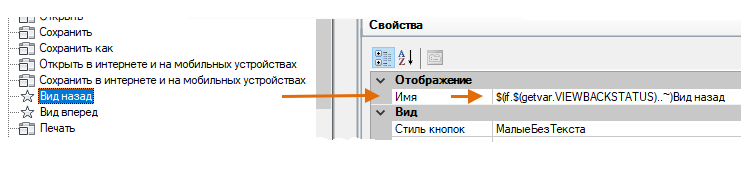
Эти два макроса делают неактивными кнопки «Вид назад» и «Вид вперед» при достижении начала или конца последовательности предыдущих видов.
- Нажмите «ОК», чтобы закрыть диалоговое окно НПИ, и попробуйте использовать новые кнопки панели быстрого доступа «Вид назад» и «Вид вперед».
Добавив эти две кнопки, можно повысить эффективность, особенно если требуется постоянно уменьшать и увеличивать определенные области.
Управление операциями зумирования и панорамирования
Операциями зумирования и панорамирования можно управлять, настроив системные переменные или создав пользовательские кнопки. Ниже перечислены наиболее часто используемые команды и системные переменные, относящиеся к зумированию и панорамированию.
| Команда | Описание |
|---|---|
| ПАН | Смещение вида без изменения направления взгляда или увеличения. |
| ПАРАМЕТРЫПВ | Отображение изменения в виде плавного перехода. |
| ПОКАЗАТЬ | Увеличение или уменьшение вида на текущем видовом экране. |
| Системная переменная | Описание | Значение по умолчанию | Сохранено в |
|---|---|---|---|
| MBUTTONPAN | Управление действиями третьей кнопки или колесика на указывающем устройстве. | 1 | Реестр |
| VTDURATION | Настройка длительности плавной смены вида в миллисекундах. | 750 | Реестр |
| VTENABLE | Управление ситуациями использования плавной смены вида. | 3 | Реестр |
| VTFPS | Задание минимальной скорости плавной смены вида в кадрах в секунду. | 7 | Реестр |
| ZOOMFACTOR | Управление степенью увеличения при прокручивании колесика мыши. | 60 | Реестр |
| ZOOMWHEEL | Переключение направления операций прозрачного масштабирования при прокручивании колесика мыши. | 0 | Реестр |
Используйте справку по AutoCAD, чтобы подробнее изучить эти команды и узнать допустимые значения перечисленных системных переменных. Можно поэкспериментировать с параметрами системных переменных, чтобы найти оптимальный для себя вариант.