Базовые элементы управления «БыстрКальк» просты и удобны в использовании. Для применения инструмента «БыстрКальк» в простейшей форме сверните его до компактного размера (1), а затем введите цифры и операторы на клавиатуре (2).
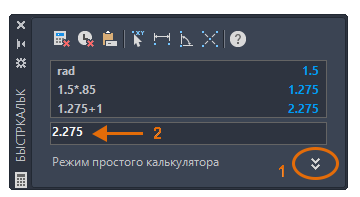
Инструмент «БыстрКальк» обеспечивает точность до 8–9 десятичных разрядов, что приемлемо в большинстве случаев.
Особенно полезна функция «Вставить значение», которая позволяет копировать текущий результат калькулятора в командную строку. Это может быть вычисленное значение радиуса, расстояния или смещения.

Вставить значение
Предположим, необходимо нарисовать отрезок, который на 15 % длиннее трех единиц.
- Щелкните внутри области ввода инструмента «БыстрКальк», введите 3 * 1,15 и нажмите клавишу ENTER. Получается значение 3,45.
- Запустите команду «Отрезок» и укажите первую точку.
- Нажмите «Вставить значение» в инструменте «БыстрКальк».

После запроса «Укажите следующую точку» появляется значение 3.45.
- Переместите указатель, чтобы задать направление отрезка, а затем нажмите клавишу ENTER, чтобы принять значение 3,45 как значение расстояния.
- Повторите шаги 3 и 4 для нескольких сегментов или для вставки вычисленного значения в другие запросы.
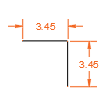 Совет: Убедитесь в том, что команда не завершена, перед использованием функции «Вставить значение». В противном случае значение будет вставлено в командную строку и потребуется нажать клавишу ESC.
Совет: Убедитесь в том, что команда не завершена, перед использованием функции «Вставить значение». В противном случае значение будет вставлено в командную строку и потребуется нажать клавишу ESC.
Расстояние между
Функция «Расстояние между» — это эффективный способ узнать расстояние между любыми двумя точками и автоматически вставить значение в инструмент «БыстрКальк» для выполнения математических операций с этим расстоянием. А затем, получив результат, можно использовать функцию «Вставить значение», чтобы скопировать его в текущий запрос в командной строке.
Предположим, требуется переместить окружность на расстояние, равное 37,5 % от вертикальной стороны прямоугольника.
- Нажмите «Расстояние между» и укажите конечные точки линейного сегмента, соответствующие вертикальному размеру прямоугольника.

Допустим, расстояние, отображаемое в области ввода, равно трем единицам.
- Щелкните в области ввода инструмента «БыстрКальк» справа от цифры 3 и введите * 0,375. Для вычисления результата нажмите клавишу ENTER.
Получается значение 1,125.

- Запустите команду «Перенести» и укажите базовую точку.
- Нажмите «Вставить значение» в инструменте «БыстрКальк».

В окне запроса «Укажите следующую точку» появляется значение 1.125.
- Передвиньте указатель в направлении, в котором требуется переместить окружность, а затем нажмите клавишу ENTER, чтобы принять 1,125 как значение расстояния.
 Совет: Текущее значение, отображаемое в инструменте «БыстрКальк», можно вставить в запросы последующих команд. Например, вычисленное значение расстояния смещения можно впоследствии вставить как расстояние при использовании команды «Перенести», а также как радиус окружности и длину отрезка. Таким образом, текущее значение в инструменте «БыстрКальк» можно использовать, чтобы запомнить значение.
Совет: Текущее значение, отображаемое в инструменте «БыстрКальк», можно вставить в запросы последующих команд. Например, вычисленное значение расстояния смещения можно впоследствии вставить как расстояние при использовании команды «Перенести», а также как радиус окружности и длину отрезка. Таким образом, текущее значение в инструменте «БыстрКальк» можно использовать, чтобы запомнить значение.
Улучшенный доступ в AutoCAD
Во многих диалоговых окнах есть числовые поля с небольшим значком «БыстрКальк».
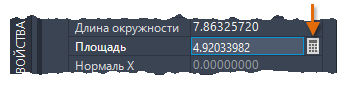
Например, создайте окружность и откройте палитру свойств. При выборе окружности одним из геометрических свойств будет «Площадь». Если щелкнуть значок, отобразится инструмент «БыстрКальк», в котором можно рассчитать новое значение площади, разделив его, например, на 3. При нажатии кнопки «Применить» в нижней части окна «БыстрКальк» размер окружности будет скорректирован.
Кроме того, можно воспользоваться калькуляторами сторонних разработчиков, доступными в Autodesk App Store (https://apps.autodesk.com/). Некоторые приложения позволяют выполнять особые расчеты, принятые в определенных сферах.