Специализированные инструментальные палитры — это удобный способ быстрой вставки множества вхождений блоков в чертеж. Например, вот как для этой задачи можно использовать окно «Инструментальные палитры».
Блоки можно вставлять в чертеж, используя разные инструменты и методы. Каждый из них зависит от количества различных блоков и рабочего процесса пользователя. Если ранее вы не пробовали пользоваться инструментальными палитрами, они могут оказаться самым быстрым методом. Попробуйте, чтобы выяснить это.
Обсуждение и обмен с другими пользователями
Статьи «А вы пробовали...»помогут открыть для себя новые методы работы с AutoCAD, эти идеи можно обсуждать с коллегами, а также обмениваться ими в сопутствующих публикациях на форуме AutoCAD.
Добавление и использование инструментов для работы с блоками
- Откройте окно инструментальных палитр. Перейдите на вкладку «Вид» > панель «Палитры» > раздел «Инструментальные палитры» (или введите команду ИНСТРПАЛВКЛ).

- Щелкните правой кнопкой мыши любую вкладку и выберите команду «Новая палитра». При этом создается новая инструментальная палитра, на которой можно добавить или упорядочить часто используемые инструменты.

- Задайте имя новой палитры HYT в данном примере.
В окне «Инструментальные палитры» может отображаться большое количество палитр. Если новая палитра HYT не отображается, попробуйте щелкнуть область расположенных друг на друге палитр и выберите в контекстном меню палитру HYT, как показано на рисунке.

- Создайте новую папку на компьютере с именем HYT Library.
- Создайте два новых файла чертежа, aaa и bbb с геометрией, показанной ниже, и сохраните их в папке HYT Library.

Не забудьте разместить левый нижний угол каждого четырехугольника в точке с координатами (0,0), чтобы установить подходящую базовую точку.
- Создайте новый чертеж.
- Откройте в Проводнике папку HYT Library. Затем перетащите оба файла чертежа на палитру HYT.

Теперь они доступны для вставки в чертеж в виде вхождений блоков.
Прим.: В случае длинных имен блоков край палитры можно перетащить, чтобы увеличить ширину.
- Создайте два новых слоя с именами A-Support и B-Support с цветами по умолчанию (оранжевый и синий).
- Щелкните правой кнопкой мыши каждый из блоков, добавленных на палитру HYT, и выберите в контекстном меню «Свойства».
- Введите описание, например Прямоугольник с X для aaa и Прямоугольник с отверстием для bbb. Описания появляются в качестве всплывающих подсказок.
- Задайте слои по умолчанию (aaa — для A-Support и bbb — для B-Support). Такая настройка гарантирует отображение этих вхождений блоков на указанном слое независимо от текущего слоя.
 Прим.: Если заданный слой не представлен на текущем чертеже, он создается автоматически при вставке одного из блоков.
Прим.: Если заданный слой не представлен на текущем чертеже, он создается автоматически при вставке одного из блоков.Обратите внимание на другие параметры, доступные в диалоговом окне и представляющие собой настройки масштаба, фиксированного угла, измерения угла и т. д.
На палитрах можно использовать несколько версий одного и того же блока. Далее представлен пример двух версий одного и того же блока, один из которых повернут на 90 градусов.

- Щелкните правой кнопкой мыши в неиспользуемой области внутри палитры HYT. В меню выберите «Параметры отображения».
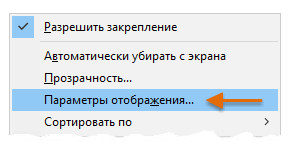
- Поэкспериментируйте с различными настройками и нажмите кнопку «ОК», чтобы просмотреть результаты.
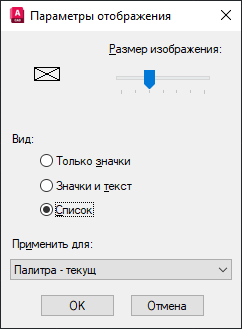
- Перетащите несколько блоков из палитры в область рисования.
- Для повышения точности щелкните блок на палитре и выберите параметр «Базовая точка» для размещения вхождений блоков с использованием различных базовых точек.
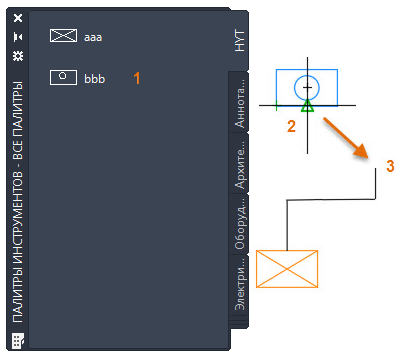
- Повторите предыдущий шаг для нескольких дополнительных вхождений блока.
- Поэкспериментируйте, добавляя другие блоки на палитру и изменяя настройки по умолчанию. Чтобы удалить палитру HYT, щелкните правой кнопкой мыши в неиспользуемой области внутри палитры HYT и выберите «Удалить».
Сводная информация
Это упражнение позволит пользователю оценить эффективность работы с инструментальными палитрами для размещения блоков в соответствии с имеющимися требованиями и применяемым рабочим процессом. Если обычно пользователь вставляет множество вхождений блоков, можно создать несколько палитр для систематизации блоков. Кроме того, можно организовать их в группы палитр, как описано в разделе по ссылке ниже.