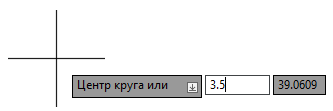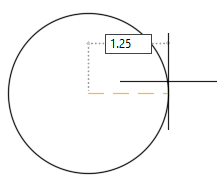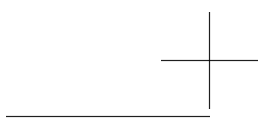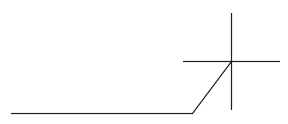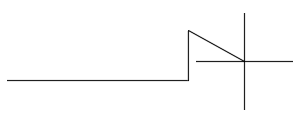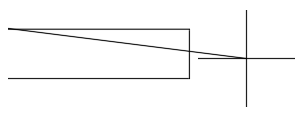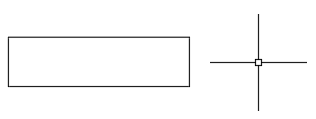Случалось ли, что вы вводили значения координат и получали неожиданные результаты? Скорее всего, вам приходилось работать с координатами, ведь это один из основных элементов, запрашиваемых большинством команд AutoCAD для создания и изменения объектов. Эта статья посвящена вводу координат и использованию функции динамического ввода для выполнения этого действия.
В AutoCAD можно использовать следующие типы значений координат.
- Абсолютные декартовы координаты: точное местоположение, определенное значением двух (XY) или трех (XYZ) координат.
- Относительные декартовы координаты: местоположение на основе предыдущего значения двух (XY) или трех (XYZ) координат.
- Полярные координаты: местоположение на основе предыдущего значения координат, в котором каждая точка определяется расстоянием и углом от оси X.
Способ ввода значений координат определяется двумя факторами.
- Включена ли функция динамического ввода?
- Выдается ли запрос на указание первой или последующей точки?
Динамический ввод
Перед тем как перейти к обсуждению ввода координат, давайте разберемся, что такое динамический ввод. Функция динамического ввода позволяет вводить координаты, длину и угловые значения вблизи перекрестья, а также текстовые строки и параметры команд.
Если эта функция включена, при запуске команды ее основной запрос отображается повторно вблизи перекрестья вместе с подсказками с возможностью ввода значений. Например, при запуске команды КРУГ AutoCAD запрашивает значение координат для определения центральной точки окружности.
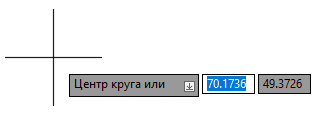
Ниже перечислены действия, которые необходимо выполнить для построения окружности с центром в точке 3.5,5 и радиусом 1.25 с помощью функции динамического ввода.
| Действия | Результаты |
|---|---|
|
AutoCAD запрашивает значение координат, представляющих центр окружности. Отображаются три подсказки, при этом активной становится вторая подсказка: значение координаты по оси X. |
|
Теперь активной становится третья подсказка: значение координаты по оси Y. |
|
Абсолютное значение координат 3.5,5 используется в качестве центра окружности. В подсказке динамического ввода отображается следующий запрос команды КРУГ. Прим.: Вместо нажатия клавиши ENTER для указания значения 2D-координаты можно ввести точку с запятой, а затем число для значения координаты по оси Z.
|
|
Будет построена окружность с центром в точке 3.5,5 и радиусом 1.25. |
В предыдущем примере вы могли выполнить одно из трех действий в ответ на запрос Радиус окружности.
- Задание радиуса в виде значения длины. Введите значение радиуса и нажмите ENTER в соответствии с описанием выше.
- Задание значения координат на основе центра окружности для определения радиуса. Введите значение координаты по оси X и поставьте точку с запятой. Затем введите значение координаты по оси Y и нажмите ENTER для ввода значения 2D-координаты. Можно также ввести значение координаты по оси Z через запятую для определения 3D-координат и нажать ENTER.
- Переключение на ввод диаметра. Дважды щелкните клавишу со стрелкой вниз и нажмите ENTER. При появлении запроса значения диаметра введите длину или значение координат, как описано в двух предыдущих пунктах.
Вы заметили, что при появлении запроса значения радиуса окружности в конце подсказки появился значок со стрелкой вниз?
Этот значок указывает на наличие других доступных вариантов. Если в запросе радиуса щелкнуть стрелку или нажать клавишу со стрелкой вниз на клавиатуре, откроется меню с вариантом «Диаметр». При выборе этого варианта можно будет указать диаметр окружности. В этом меню можно выбирать доступные параметры с помощью клавиш со стрелками вверх и вниз или указывающего устройства.
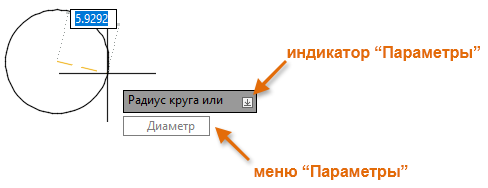
Включение и отключение функции динамического ввода
Функция динамического ввода включена по умолчанию. Для ее отключения и включения щелкните значок динамического ввода ( ) в строке состояния или нажмите клавишу F12. Если функция включена, значок динамического ввода должен отображаться на синем фоне ( найти).
) в строке состояния или нажмите клавишу F12. Если функция включена, значок динамического ввода должен отображаться на синем фоне ( найти).
Ввод значений координат с помощью динамического ввода
При использовании функции динамического ввода первое значение координат, заданное для команды, принимается как абсолютное, если не указано иное.
Ниже описано, как вводить значения координат в подсказках динамического ввода.
- Абсолютные значения вводятся в формате #X,Y или #X,Y,Z.
Например: #3.5,5 или #3.5,5,-1
Прим.: Значок # требуется, только если нужно указать абсолютное значение координат при запросе следующей точки. - Относительные значения вводятся в формате @X,Y или @X,Y,Z.
Например: @3.5,5 или #3.5,5,-1
- Полярные значения: сначала вводится расстояние, за которым следует значок «меньше, чем» (<) и угловое значение для определения направления от оси X.
Например: 3.5<45 или -1.25<60
- Полярные относительные значения вводятся в формате @ плюс значение полярной координаты.
Например: @3.5<45 или @-1.25<60
В этом упражнении вы построите прямоугольник с прямолинейными сегментами путем ввода абсолютных, относительных и полярных координат с помощью функции динамического ввода.
| Действия | Результаты |
|---|---|
|
Будет запущена команда ОТРЕЗОК. |
|
Вы задали первую точку линии в абсолютной координате 22.5,30 на текущей рабочей плоскости. |
|
Вы задали точку, удаленную на 22 единицы по оси X и на 0 единиц по оси Y от первой точки. В результате строится горизонтальная линия длиной 22 единицы. Прим.: Если горизонтальная линия не построена, введите u для отмены предыдущего прямолинейного сегмента, а затем введите @22,0. Дополнительные сведения см. в разделе «Управление параметрами динамического ввода».
|
|
Вы задали точку, удаленную от предыдущей точки на 6 единиц под углом 90 градусов к оси X. В результате строится вертикальная линия длиной 6 единиц. Прим.: Если ввести значение -6, вертикальная линия будет построена вниз под углом 90 градусов к оси X.
|
|
Вы задали абсолютную координату 22.5,36, которая находится на 6 единиц выше исходной точки на оси Y. В результате строится горизонтальная линия длиной 22 единицы. |
|
Полученный прямоугольник должен начинаться в точке с координатами 22.5,30, иметь длину 22 единицы и ширину 6 единиц. |
Советы по вводу координат
- Хотя использование символа решетки (#) для определения абсолютных координат необязательно, мы рекомендуем использовать его при вводе первой точки, чтобы не беспокоиться о правилах.
- Чтобы перейти к следующей подсказке динамического ввода, можно использовать клавишу табуляции вместо точки с запятой. Это взможно при вводе абсолютных и относительных значений координат, но не полярных.
- Если вы часто работаете в 3D-среде, можно включить подсказку ввода координат по оси Z. Для этого установите флажок «Показывать поле координаты Z при динамическом вводе» на вкладке «3D-модель» диалогового окна «Параметры» (команда НАСТРОЙКА). Эта настройка недоступна в AutoCAD LT.
Управление параметрами динамического ввода
По умолчанию координаты второй и последующих точек определяются относительно предыдущей заданной точки, а подсказки динамического ввода отображаются только при активной команде. Вы можете изменить параметры динамического ввода и управлять следующими возможностями:
- отображением подсказок динамического ввода;
- форматом ввода координат для второй и последующих точек;
- общим видом подсказок.
Параметры динамического ввода доступны на вкладке «Динамический ввод» диалогового окна «Режимы рисования» (команда РЕЖИМРИС). Чтобы отобразить эту вкладку, выполните одно из следующих действий.
- Щелкните правой кнопкой мыши кнопку динамического ввода в строке состояния и выберите «Параметры динамического ввода».
- В командной строке введите режимрис. В диалоговом окне «Режимы рисования» выберите вкладку «Динамический ввод».
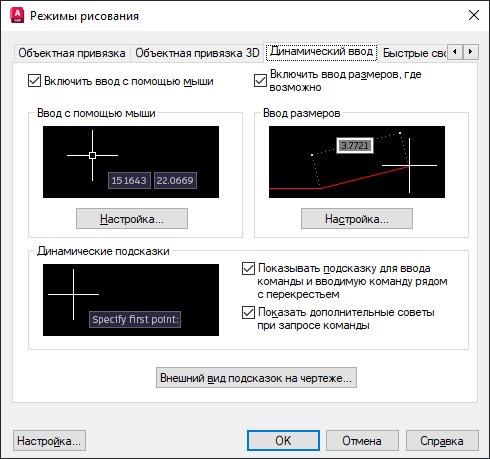
Ниже приведен обзор параметров, доступных на вкладке «Динамический ввод» диалогового окна «Режимы рисования».
- Ввод с помощью мыши: управление вводом координат для второй и последующих точек и их отображением.
- Ввод размеров: управление поведением подсказок, использующихся для запроса значений длины, углов и радиуса, при вводе размеров.
- Динамические запросы: управление отображением запросов и подсказок ввода рядом с перекрестьем.
- Внешний вид подсказок на чертеже: управление внешним видом подсказок для ввода (цвет, размер и прозрачность).
Параметры раздела «Ввод с помощью мыши» влияют на ввод координат при включенной функции динамического ввода. Нажмите «Параметры», чтобы открыть диалоговое окно «Параметры ввода с помощью мыши».
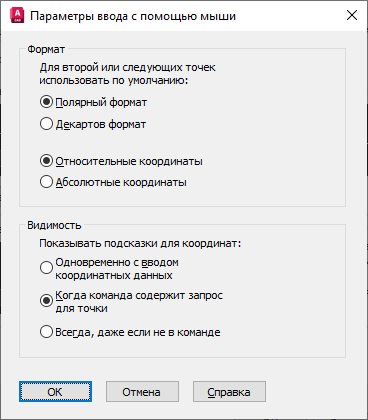
Здесь можно задать формат ввода координат второй и последующих точек при использовании функции динамического ввода. По умолчанию используются следующие настройки: «Полярный формат» и «Относительные координаты». Выбор параметра «Относительные координаты» позволяет сэкономить время, поскольку вам не нужно вводить символ @ перед значением координат второй и последующих точек.
Параметр «Видимость» управляет отображением подсказок динамического ввода. По умолчанию они отображаются только в том случае, если команда активна.
Советы по отображению подсказок динамического ввода
- Если для параметра «Видимость» выбрано значение «Всегда», в подсказках динамического ввода будет отображаться положение перекрестья, даже если команда неактивна.
- Иногда текст в подсказках слишком мелкий. Вы можете увеличить размер текста, открыв диалоговое окно «Режимы рисования» (команда РЕЖИМРИС). Откройте вкладку «Динамический ввод» и нажмите «Внешний вид подсказок на чертеже». В открывшемся диалоговом окне передвиньте регулятор «Размер» вправо, чтобы увеличить размер текста в подсказке. Дважды нажмите «ОК», чтобы сохранить изменения.
| Команда | Описание |
|---|---|
| РЕЖИМРИС | Установка сетки и привязки, полярного и объектного отслеживания, режимов объектной привязки, динамического ввода и панели быстрых свойств. |
| Системная переменная | Описание | Значение по умолчанию | Сохранено в |
|---|---|---|---|
| DYNDIGRIP | Управляет отображением динамических размеров во время растягивания ручками. | 31 | Реестр |
| DYNDIVIS | Задает максимальное число динамических размеров, отображаемых во время растягивания ручками. | 1 | Реестр |
| DYNINFOTIPS | Определение необходимости отображения подсказок с помощью клавиш SHIFT и CTRL при редактировании с помощью ручек. | 1 | Реестр |
| DYNMODE | Включает и отключает функции динамического ввода. | 3 | Реестр |
| DYNPICOORDS | Определяет, используются ли для ввода с помощью мыши формат абсолютных или относительных координаты. | 0 | Реестр |
| DYNPIFORMAT | Определяет, используется ли для ввода с помощью мыши формат полярных или декартовых координат. | 0 | Реестр |
| DYNPIVIS | Управление отображением ввода с помощью мыши. | 1 | Реестр |
| DYNPROMPT | Управляет отображением запросов в подсказках динамического ввода. | 1 | Реестр |
| DYNTOOLTIPS | Управляет выбором подсказок, на которые влияют параметры внешнего вида подсказок. | 1 | Реестр |
Значения координат необходимы для точного размещения объектов в проекте. Надеемся, эта статья была вам полезна, и в следующий раз, когда вам придется работать с координатами, вы сможете избежать проблем, с которыми могли сталкиваться раньше.