Вам когда-нибудь требовалось разбивать такие объекты, как линия или дуга, чтобы создать зазор? Сталкивались ли вы с необходимостью сделать разрыв линии или дуги в определенной точке? Возможно, вам хотелось изменить тип линии, цвет или слой для части линий.
Может быть, вам уже приходилось обрезать линии или дуги и создавать вместо них новый сегмент, свойства которого можно было бы изменить. Однако не всегда нужно обрезать объект и создавать новый сегмент линии или дуги. Использование команды РАЗОРВАТЬ или РАЗОРВАТЬВТОЧКЕ является более эффективным способом разбиения линии или дуги в определенном месте для создания двух объектов, каждый из которых может иметь различные свойства.
Перед началом работы
Перед началом работы необходимо выполнить настройку.
- Убедитесь, что для системной переменной COMMANDPREVIEW задано значение 1. Если просмотр команды включен, при использовании команды можно просмотреть ее результат.
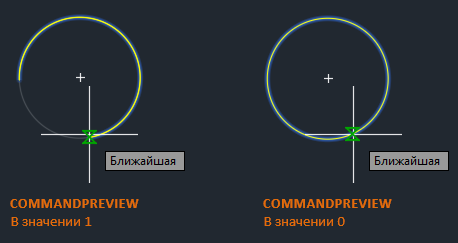
Дополнительные сведения см. в разделе А вы пробовали использовать функцию просмотра команды?
- Выберите вкладку «Вид» > панель «Палитры» > «Свойства». найти
Можно также ввести команду ОКНОСВ в командной строке.
Разрыв линии для добавления зазора
Начнем с разрыва одной линии на два сегмента с зазором.
- Нарисуйте новую линию, как показано на рисунке.

- Выберите вкладку «Главная» > панель «Редактирование» (расширенная) > «Разорвать». найти
Можно также ввести РАЗОРВАТЬ в командной строке.
- Выберите объект для разрыва.
По умолчанию точка указания объекта становится первой точкой разрыва.
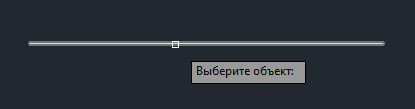
- Укажите вторую точку разрыва.

Отлично. Вы разделили одну линию на два сегмента с зазором между двумя заданными точками. Эти сегменты представляют собой две отдельные линии, каждая из которых может иметь свой цвет, тип линии или слой.

Подробнее об этом будет рассказано позже в данной статье.
В предыдущем примере мы разбили линию на два сегмента, произвольно выбрав две точки, но, возможно, вам потребуется указать эти точки более точно.
Для этого можно воспользоваться одним из следующих методов.
- Объектные привязки позволяют задать точное расположение точки на линии, например среднюю точку.
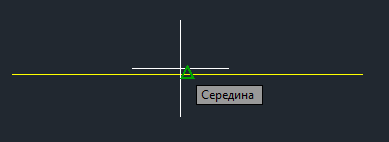
- Режим привязки можно использовать для указания точки вдоль или рядом с линией.

- С помощью относительных координат можно указать вторую точку разрыва объекта. В примере ниже создается зазор на линии на три единицы справа.

Разрыв линии в точке с помощью команды РАЗОРВАТЬ
В предыдущем примере команда РАЗОРВАТЬ использовалась для разделения линии на два сегмента с зазором между двумя заданными точками. В следующем примере введем @, чтобы разбить линию на два сегмента, не оставляя зазора.
- Нарисуйте новую линию, как показано на рисунке.

- Выберите вкладку «Главная» > панель «Редактирование» (расширенная) > «Разорвать». найти
Можно также ввести РАЗОРВАТЬ в командной строке.
- Выберите объект для разрыва.
Точка, выбранная на объекте, становится первой точкой и местом разрыва.
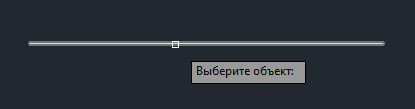
- При запросе второй точки разрыва введите F, чтобы использовать параметр «Первая точка» и переопределить исходную первую точку.
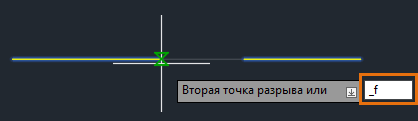
- Используйте объектную привязку СЕРедина, чтобы указать среднюю точку линии в качестве первой точки разрыва.
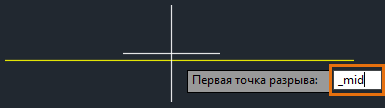
- Для второй точки разрыва введите @.
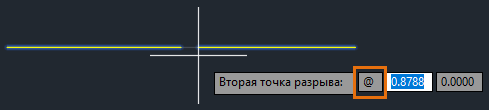 Благодаря символу @ команда РАЗОРВАТЬ использует ранее указанную точку в качестве второй точки. В этом случае для первой и второй точек используется средняя точка линии, в результате чего получаются два равных сегмента без зазора между ними.
Благодаря символу @ команда РАЗОРВАТЬ использует ранее указанную точку в качестве второй точки. В этом случае для первой и второй точек используется средняя точка линии, в результате чего получаются два равных сегмента без зазора между ними.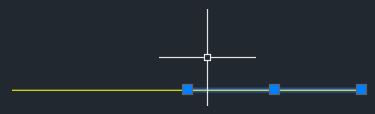
Существует еще один способ разделения линии на два сегмента без зазора — команда РАЗОРВАТЬВТОЧКЕ. Эта команда доступна в AutoCAD и AutoCAD LT 2021 и более поздних версиях. Команда РАЗОРВАТЬВТОЧКЕ будет рассмотрена позже в этой статье.
Разрыв окружности
Некоторые из методов разбиения линии могут использоваться для разрыва окружности. Следует иметь в виду, что результат некоторых команд редактирования, таких как РАЗОРВАТЬ,будет зависеть от порядка выбора объектов или указания точек.
- Нарисуйте новую окружность, как показано на рисунке.
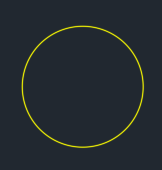
- Выберите вкладку «Главная» > панель «Редактирование» (расширенная) > «Разорвать». найти
Можно также ввести РАЗОРВАТЬ в командной строке.
- Выберите окружность для разрыва.
Точка, выбранная на объекте, становится первой точкой разрыва.

- При запросе второй точки разрыва введите F, чтобы использовать параметр «Первая точка» и переопределить исходную первую точку.

- Используйте объектную привязку КВАДрант, чтобы указать начало квадранта окружности в качестве первой точки разрыва.
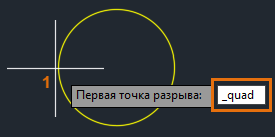
- Снова используйте объектную привязку КВАДрант и укажите вторую точку разрыва.
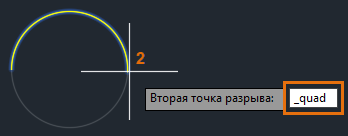 С помощью команды РАЗОРВАТЬ и объектной привязки «Квадрант» можно сделать разрыв или удалить половину окружности.
С помощью команды РАЗОРВАТЬ и объектной привязки «Квадрант» можно сделать разрыв или удалить половину окружности.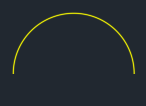

Разрыв линии в заданной точке
Ранее в этой статье было описано, как разорвать линию в определенной точке, введя @ для второй точки. Теперь для разрыва линии в заданной точке без зазора воспользуемся командой РАЗОРВАТЬВТОЧКЕ.
Предположим, требуется превратить две существующие линии в линии одинаковой длины, а затем замкнуть один из концов горизонтальных линий с помощью нового сегмента.

- Нарисуйте две новые линии, как показано на рисунке.
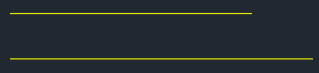
- Выберите вкладку «Главная» > панель «Редактирование» (расширенная) > «Разорвать в точке». найти
Можно также ввести команду РАЗОРВАТЬВТОЧКЕ в командной строке.
- Выберите нижнюю линию для разрыва.
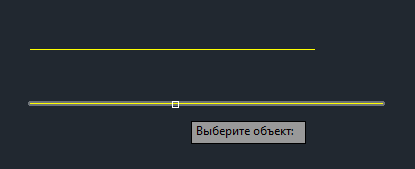
- Включите объектное отслеживание — в строке состояния найти или нажатием клавиши F11.
- Наведите курсор на конечную точку верхней линии, чтобы захватить точку. Перетащите курсор вверх или вниз и щелкните левой кнопкой мыши, чтобы указать точку разрыва.
Линия будет разорвана в точке пересечения линии отслеживания объектной привязки и нижней линии. Дополнительные сведения об объектном отслеживании см. в разделе Отслеживание объектной привязки в руководстве Hitchhiker.
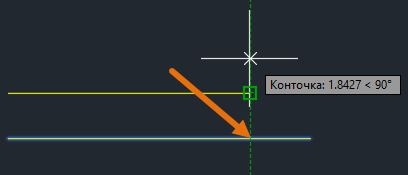
- Чтобы убедиться, что линия разбита на два сегмента, откройте палитру свойств и выберите обе линии. Выберите вкладку «Вид» > панель «Палитры» > «Свойства». найти
В раскрывающемся списке «Тип объекта» в верхней части палитры свойств будет отображено Отрезок (2).
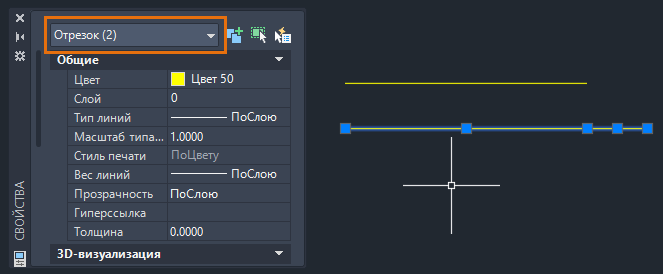
- Выберите короткий сегмент линии, как показано на рисунке ниже, и выберите крайнюю правую ручку.
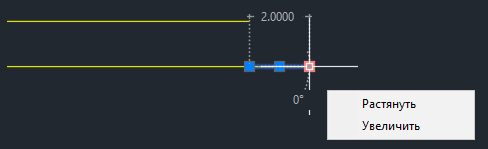
- Растяните конец нижней линии до конечной точки верхней линии.
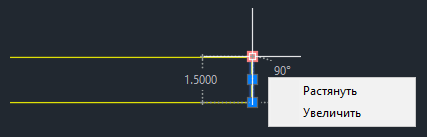
Дополнительные сведения о методах работы с ручками см. в разделе А вы пробовали использовать ручки?
После завершения растягивания вертикальная линия, перпендикулярная верхнему и нижнему отрезкам, должна оказаться между ними.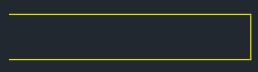
Разрыв линии и изменение ее слоя

Поскольку вертикальные линии представляют собой единые линейные объекты, прежде чем изменить слой, их необходимо разорвать в определенной точке. В качестве места разрыва можно использовать пересечение линии разрыва и вертикальных линий.
- Нарисуйте линии, как в примере ниже.
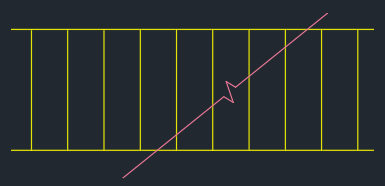
Создайте новый слой под названием скрытый со следующими свойствами:
- цвет: голубой;
-
тип линии: скрытый.
Дополнительные сведения о слоях см. в разделе Слои в руководстве Hitchhiker.
- В зависимости от версии AutoCAD выполните одно из следующих действий.
- AutoCAD и AutoCAD LT 2021 и более поздние версии
-
- Выберите вкладку «Главная» > панель «Редактирование» (расширенная) > «Разорвать в точке». найти
- Выберите объект для разрыва.

- С помощью объектной привязки ПЕРесечение выберите пересечение линии разрыва и вертикальной линии.
 Вертикальная линия была разорвана в точке пересечения.
Вертикальная линия была разорвана в точке пересечения.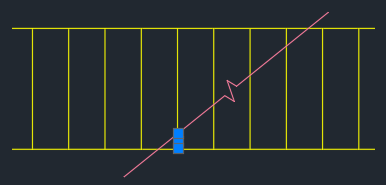
- AutoCAD и AutoCAD LT 2020 и более ранние версии
-
- Выберите вкладку «Главная» > панель «Редактирование» (расширенная) > «Разорвать». найти
- Выберите объект для разрыва.
- При запросе второй точки разрыва введите F, чтобы использовать параметр «Первая точка» и переопределить исходную первую точку.
- С помощью объектной привязки ПЕРесечение выберите пересечение линии разрыва и вертикальной линии.
- Для второй точки разрыва введите @.
Вертикальная линия была разорвана в точке пересечения.
- Повторите эти действия для остальных линий.
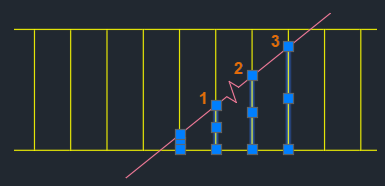
- С помощью секущей рамки выберите шесть линий справа от линии разрыва и измените слой на скрытый.
 Использование команды РАЗОРВАТЬВТОЧКЕ или ввод @ для второй точки являются эффективными способами разрыва линии или дуги в определенном месте без зазора.
Использование команды РАЗОРВАТЬВТОЧКЕ или ввод @ для второй точки являются эффективными способами разрыва линии или дуги в определенном месте без зазора.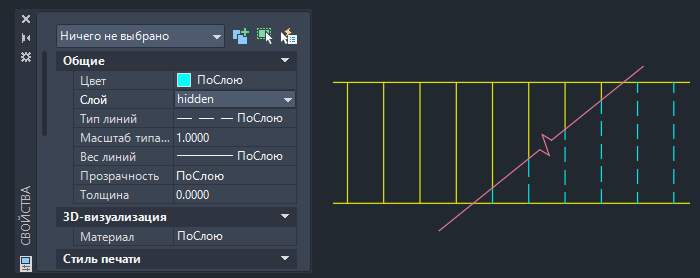
Заключение
Надеемся, эта статья помогла вам лучше понять принцип работы с командами РАЗОРВАТЬ и РАЗОРВАТЬВТОЧКЕ. Благодаря простоте использования и гибким возможностям этих команд вы сможете эффективно применять их в своих проектах.
Связанные статьи «А вы пробовали...»
- А вы пробовали использовать ручки? — растягивание, перемещение, копирование, поворот, масштабирование и зеркальное отражение объектов с помощью ручек.
- А вы пробовали использовать функцию просмотра команды? — функция просмотра команды временно отображает возможный результат выполнения активной команды редактирования до фактического завершения этой команды.
Команды и системные переменные, связанные с разрывом объектов
Ниже приведены некоторые часто используемые команды и системные переменные, относящиеся к разрыву линейных и криволинейных объектов.
| Команда | Описание |
|---|---|
| РАЗОРВАТЬ | Разрыв выбранного объекта между двумя точками. |
| РАЗОРВАТЬВТОЧКЕ | Разделение выбранного объекта на два в заданной точке.
Прим.: Эта команда доступна в AutoCAD и AutoCAD LT 2021 и более поздних версиях. В более ранних версиях программы аналогичный результат можно получить, если воспользоваться командой РАЗОРВАТЬ и ввести @ для второй точки.
|
| Системная переменная | Описание | Значение по умолчанию | Сохранено в |
|---|---|---|---|
| COMMANDPREVIEW | Включение/выключение отображения предварительного просмотра результата при выполнении определенных команд. | 1 | Реестр |