Мы надеемся, что этого никогда не произойдет, но иногда с вашими чертежами или чертежами, полученными от клиента, происходит что-то неожиданное, например:
- чертежи не открываются;
- при попытке изменить объект приложение неожиданно закрывается;
- объекты не отображаются или не наследуют свойства надлежащим образом.
Подобные ситуации могут сильно испортить настроение, поэтому мы предлагаем использовать следующие инструменты AutoCAD:
- создание резервной копии и автоматическое сохранение чертежа;
- проверка чертежа;
- восстановление чертежа.
Резервное копирование и автоматическое сохранение чертежей
При работе с чертежом в AutoCAD дополнительно создаются файлы двух типов. Они могут быть полезны при восстановлении файла чертежа, в случае его повреждения или непредвиденного завершения работы программы прежде, чем вы успели сохранить изменения. По умолчанию в AutoCAD дополнительно создаются следующие типы файлов при работе с чертежом:
- файл резервной копии чертежа (BAK) — копия файла чертежа, которая создается в той же папке, что и чертеж, перед сохранением изменений с помощью команды БСОХРАНИТЬ или СОХРАНИТЬ;
- файл автосохранения чертежа (SV$) — временный файл чертежа, создаваемый по истечении заданного интервала времени с момента последнего сохранения открытого чертежа. Файл управляется функцией AutoCAD «Автосохранение».
Внимание: Таймер автосохранения сбрасывается при каждом сохранении чертежа, поэтому AutoCAD может и не создать файл автосохранения (SV$) для открытого чертежа. Например, если интервал автосохранения установлен на 10 минут, а вы сохраняете файл каждые 2–5 минут, файл SV$ не будет создан.
Ниже приведена последовательность действий по изменению расширения файлов BAK и SV$ в Windows.
- Правой кнопкой мыши нажмите кнопку «Пуск» и выберите «Проводник».
- Перейдите к файлу BAK или SV$, расширение которого требуется изменить.
- Выберите файл и нажмите клавишу F2.
- Выделите расширение bak или sv$, а затем введите dwg.
Прим.: Если расширения файлов в проводнике не отображаются, перейдите на вкладку «Вид» и установите флажок «Расширения имен файлов».
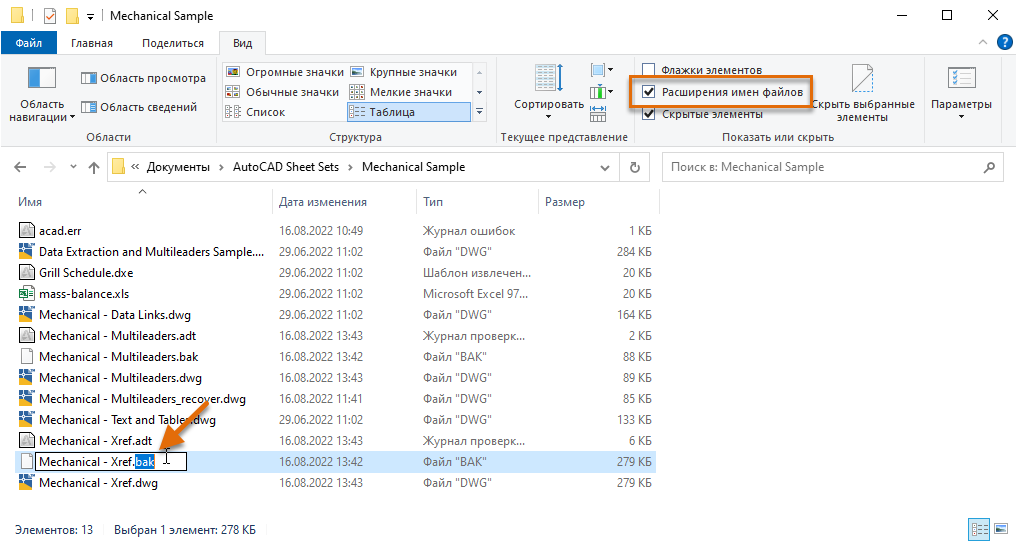
Ниже приведена последовательность действий для изменения параметров резервного копирования и автоматического сохранения чертежа в диалоговом окне «Параметры», при помощи которого можно управлять созданием файлов BAK и SV$ в процессе работы с чертежом.
- Щелкните правой кнопкой мыши в окне чертежа и выберите «Параметры».

- В диалоговом окне «Параметры» на вкладке «Файлы» прокрутите список вниз и нажмите значок «+», чтобы развернуть узел «Папка для файла автосохранения».
Вы увидите место расположения файлов SV$. Чтобы изменить эту папку, выберите путь под узлом и нажмите кнопку «Обзор».
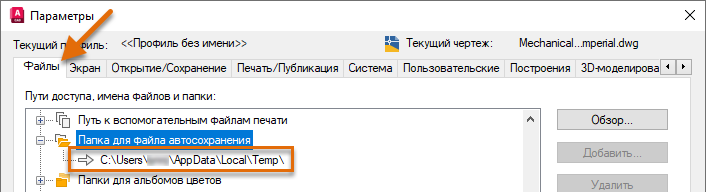
- Перейдите на вкладку «Открытие/Сохранение».
- Убедитесь, что в разделе «Меры предосторожности при сохранении» установлены флажки «Автосохранение» и «Создавать резервные копии».
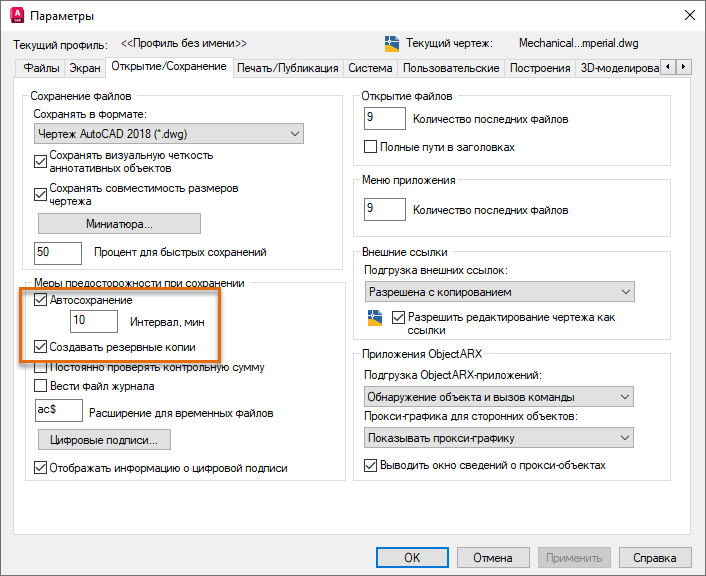
- Для изменения интервала автосохранения щелкните текстовое поле «Интервал, мин» и замените текущее значение.
Я предпочитаю устанавливать значение 5 минут, чтобы сократить объем работы, который придется переделывать, если произойдет что-то неожиданное, но я часто сохраняю чертеж самостоятельно, поэтому нередко файл SV$ создается уже после того, как я ухожу на обед или встречу.
Прим.: Не устанавливайте слишком большой интервал автосохранения. Если вы не часто сохраняете файл, вы рискуете потерять большой объем работы, который придется выполнять повторно в случае непредвиденного завершения работы программы или рабочей станции. - Для сохранения изменений нажмите «ОК».
Проверка и восстановление открытого чертежа
После успешного открытия чертежа его можно проверить на наличие ошибок. Ошибки могут возникать по разным причинам, например при непредвиденном завершении работы компьютера, отключении питания во время сохранения чертежа или повреждении данных утилитой стороннего разработчика. При проверке чертежа можно автоматически исправлять найденные ошибки.
Ниже приведена последовательность действий для проверки чертежа.
- Выберите файл чертежа для проверки, например образец чертежа Mechanical - Data Links.dwg в папке C:\Program Files\Autodesk\AutoCAD <выпуск>\Sample\Mechanical Sample.
- Нажмите «Открыть». При появлении запроса на открытие чертежа в режиме только для чтения нажмите «Да».
- Откройте меню приложения
 , перейдите в раздел «Утилиты» и выберите «Проверить». найти
, перейдите в раздел «Утилиты» и выберите «Проверить». найти
- В ответ на запрос Исправить все обнаруженные ошибки? [Да/Нет] <Н>: введите д, чтобы исправить ошибки, обнаруженные во время проверки, или н, чтобы игнорировать их и только указать их в отчете.
- Нажмите клавиши CTRL + F2, чтобы открыть текстовое окно AutoCAD, или клавишу F2, чтобы развернуть окно командной строки.
В окне отобразится отчет о результатах проверки.
На следующих изображениях представлены отчеты о проверке двух файлов чертежей: один без ошибок, другой с обнаруженными и исправленными ошибками.


Восстановление чертежа
Та или иная проблема может привести к ошибке при попытке открытия файла чертежа в AutoCAD. В таких ситуациях невозможно проверить чертеж на наличие ошибок при помощи команды ПРОВЕРИТЬ. Вместо этого вы можете использовать функцию «Восстановить чертеж», которая выполняет проверку объектов в чертеже в процессе его открытия, исправляя ошибки по мере их обнаружения.
Ниже приведена последовательность действий для восстановления файла чертежа.
- Откройте меню приложения
 , перейдите в раздел «Утилиты» и выберите «Восстановить» > «Восстановить». найти
, перейдите в раздел «Утилиты» и выберите «Восстановить» > «Восстановить». найти
- В диалоговом окне «Выбор файла» найдите и выберите файл чертежа, который требуется восстановить, например образец чертежа Mechanical - Data Links.dwg в папке C:\Program Files\Autodesk\AutoCAD <выпуск>\Sample\Mechanical Sample.
- Нажмите «Открыть». При появлении запроса на открытие чертежа в режиме только для чтения нажмите «Да».
- Просмотрите сведения о проверке, отображаемые в окне сообщения «Открыть чертеж — поврежденный файл», и нажмите «Закрыть».
Если открытый чертеж содержит ошибки, будет отображаться количество найденных и исправленных ошибок, а также количество объектов, которые были удалены, так как их не удалось исправить.

- Чтобы ознакомиться с подробным отчетом о результатах проверки, нажмите сочетание клавиш CTRL + F2, чтобы открыть текстовое окно AutoCAD, или клавишу F2, чтобы развернуть окно командной строки.
Кроме чертежа также можно восстановить его внешние ссылки. Для восстановления файла чертежа со всеми внешними ссылками выполните следующие действия.
- Откройте меню приложения
 , перейдите в раздел «Утилиты» и выберите «Восстановить» > «Восстановить с внешними ссылками». найти
, перейдите в раздел «Утилиты» и выберите «Восстановить» > «Восстановить с внешними ссылками». найти
- В окне сообщения «Восстановить все» нажмите «Восстановить файл чертежа».
Прим.: При восстановлении файла чертежа с внешними ссылками они сохраняются в последней версии формата файлов этого типа. Для обеспечения совместимости файлов чертежей можно повторно сохранить все чертежи в определенном формате с помощью утилиты преобразования формата файлов DWG (команда ДВГПРЕОБРАЗОВАТЬ).
- В диалоговом окне «Выбор файла» найдите и выберите файл чертежа, который требуется восстановить, например образец чертежа Mechanical - Multileaders.dwg в папке C:\Program Files\Autodesk\AutoCAD <выпуск>\Sample\Mechanical Sample. Нажмите «Открыть».
В появившемся окне «Ход восстановления» будет отображаться статус проверки файлов внешних ссылок, подключенных к чертежу.

- В окне сообщения «Журнал восстановления чертежа» просмотрите отчет о результатах проверки чертежа и прикрепленных к нему внешних ссылок. Нажмите «Закрыть», чтобы закрыть окно сообщения.
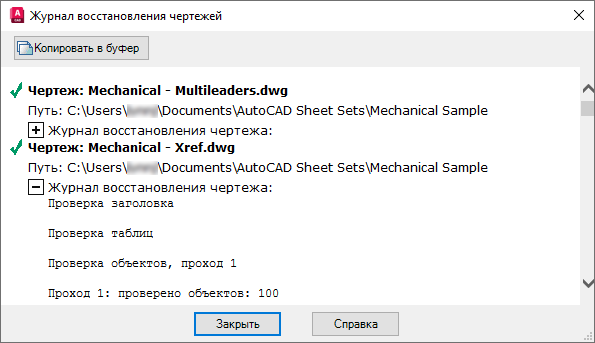
Восстановление чертежей после неожиданного закрытия
Если AutoCAD неожиданно завершает работу, то при следующем запуске программы появляется соответствующее сообщение и автоматически запускается Диспетчер восстановления чертежей. Он содержит список всех файлов чертежей, которые были открыты, а также связанных с ними файлов BAK и SV$.

Для каждого чертежа в списке разверните узел верхнего уровня, чтобы открыть и просмотреть свойства следующих файлов (при их наличии):
- DrawingFileName_recover.dwg
- DrawingFileName_a_b_nnnn.sv$
- DrawingFileName.dwg
- DrawingFileName.bak
Отчеты об ошибках
Мы надеемся, что этого никогда не произойдет, но в AutoCAD может возникнуть проблема, и программа может неожиданно завершить свою работу. В этом случае появляется сообщение с рекомендацией сохранить все открытые чертежи, в которых есть несохраненные изменения. К названию этих чертежей будет добавлено выражение «_recover», чтобы избежать перезаписи ранее сохраненных файлов чертежей.
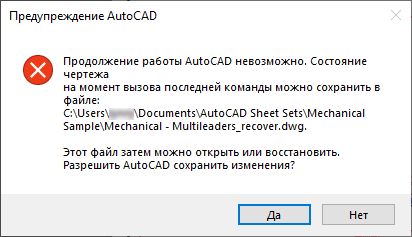
После сохранения всех открытых чертежей, в которых есть несохраненные изменения, должно появиться диалоговое окно «Отчет об ошибке AutoCAD». В этом окне можно отправить отчет об ошибке. Он содержит информацию о текущем состоянии программы и рабочей станции. Кроме того, в него можно включить дополнительные сведения, например, о ваших действиях в момент возникновения ошибки. Отчеты об ошибках используются для повышения стабильности работы программы.
Ниже приведено диалоговое окно «Отчет об ошибке AutoCAD» с дополнительными сведениями.
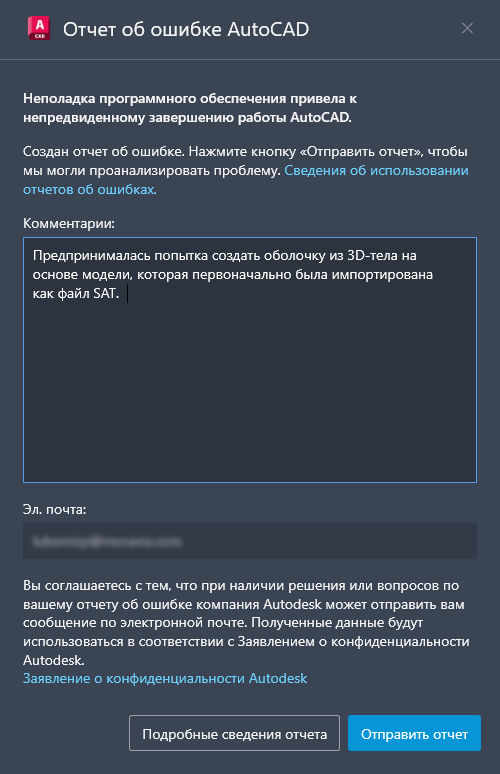
Другие примечания и советы (только для AutoCAD)
- Чтобы проверить несколько чертежей, не открывая каждый файл по отдельности, можно создать сценарий проверки чертежей и запустить его в выбранных файлах с помощью утилиты ScriptPro. Чтобы узнать, были ли обнаружены ошибки, включите функцию формирования отчета о результатах проверки с помощью системной переменной AUDITCTL.
Сведения о том, как создавать и запускать сценарии вместе с утилитой ScriptPro, см. в статье Оптимизация задач с помощью сценариев из цикла «А вы пробовали...».
- Если чертеж был поврежден, а возможной причиной является аппаратная или программная ошибка, можно включить параметр «Постоянно проверять контрольную сумму». Он позволяет включать/отключать циклическую проверку контрольной суммы при загрузке объектов из файла чертежа. Циклическую проверку контрольной суммы следует включать только при устранении неполадок, поскольку она влияет на время открытия файла чертежа.
Ниже приведена последовательность действий для включения параметра «Постоянно проверять контрольную сумму».
- Щелкните правой кнопкой мыши в окне чертежа и выберите «Параметры».

- В диалоговом окне «Параметры» на вкладке «Открытие/Сохранение» в разделе «Меры предосторожности при сохранении» установите флажок «Постоянно проверять контрольную сумму».
- Для сохранения изменений нажмите «ОК».
- Щелкните правой кнопкой мыши в окне чертежа и выберите «Параметры».
Выводы
Когда чертеж открывается с ошибками или AutoCAD неожиданно завершает работу, это неприятно, но, надеюсь, благодаря этой статье вы узнали, как в таких ситуациях можно восстановить свою работу и избежать проблем в будущем.
Команды и системные переменные, связанные с проверкой и восстановлением чертежей
Ниже приведены наиболее распространенные команды и системные переменные, используемые для проверки и восстановления файлов чертежей.
| Команда | Описание |
|---|---|
| ПРОВЕРИТЬ | Проверка целостности чертежа и исправление отдельных ошибок. |
| ВОССТАНЧЕРТЕЖА | Отображение списка файлов чертежей, подлежащих восстановлению после сбоя системы. |
| СКРЫТЬВОССТАНЧЕРТЕЖА | Закрытие Диспетчера восстановления чертежей. |
| ДВГПРЕОБРАЗОВАТЬ | Преобразование версии формата чертежа для выбранных файлов. |
|
MOVEBAK | Изменение целевой папки для файлов резервных копий чертежей (BAK) (только для AutoCAD). |
| БСОХРАНИТЬ | Сохранение текущего чертежа в заданном формате файла. |
| ВОССТАН | Восстановление поврежденного файла чертежа и его последующее открытие. |
| ВОССТВСЕ | Восстановление поврежденного файла чертежа со всеми прикрепленными внешними ссылками. |
| СОХРАНИТЬ | Сохранение текущего чертежа под другим именем или в другой папке без изменения текущего файла. |
| СОХРАНИТЬКАК | Сохранение копии текущего чертежа под новым именем или в новой папке. |
| Системная переменная | Описание | Значение по умолчанию | Место сохранения |
|---|---|---|---|
| AUDITCTL | Управление возможностью создания отчета о результатах проверки (ADT) с помощью команды ПРОВЕРИТЬ. | 0 | Реестр |
| ISAVEBAK | Управление созданием файлов BAK при сохранении чертежей. | 1 | Реестр |
| ISAVEPERCENT | Определение объема памяти, выделяемого в файлах DWG для быстрого сохранения. Влияет на количество операций быстрого сохранения, которые можно выполнить перед полным сохранением. | 50 | Реестр |
| RECOVERAUTO | Управление отображением уведомлений о восстановлении перед открытием поврежденного файла чертежа или после его открытия. | 0 | Реестр |
| RECOVERYMODE | Управление записью информации о восстановлении чертежа после системного сбоя. | 2 | Реестр |
| REPORTERROR | Управление возможностью отправки отчета об ошибке в корпорацию Autodesk при непредвиденном завершении работы программы. | 1 | Реестр |
| SAVEFILE | Сохранение имени текущего файла автосохранения. | Разные | Реестр |
| SAVEFILEPATH | Указание пути к папке для всех файлов автосохранения в рамках текущего сеанса. | Разные | Реестр |
| SAVENAME | Отображение имени и пути к файлу последнего сохраненного чертежа. | Разные | Не сохраняется |
| SAVETIME | Указание интервала между операциями автосохранения в минутах. | 10 | Реестр |