Часто ли вам приходится подсчитывать или находить все экземпляры определенных блоков на чертеже? Функция «Количество», представленная в AutoCAD 2022, позволяет быстро и с легкостью подсчитать экземпляры блоков и многие другие типы объектов на чертеже.
Для пользователей AutoCAD 2018 или более поздней версии отличной альтернативой функции подсчета является функция быстрого выбора.
В этом разделе вы узнаете, как использовать функции подсчета и быстрого выбора, как подсчитывать блоки, просматривать подробные данные о количестве, использовать подстановочные знаки и подсчитывать блоки на определенном слое. Кроме того, мы также покажем, как создать таблицу для организации и визуализации результатов подсчета.
Подготовка к работе
Для выполнения этих упражнений скачайте файл примера.
 Файлы для скачивания: файл примера для работы с упражнениями в последующих разделах.
Файлы для скачивания: файл примера для работы с упражнениями в последующих разделах.
Кроме того, можно выполнить следующие действия, чтобы создать несколько блоков и разместить их на нескольких слоях.
- Создайте чертеж.
- Создайте три блока и назовите их A410, B424 и B664.
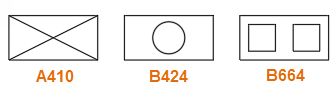
- Создайте два новых слоя с именами 001 abc и 005 def.
- Вставьте пять экземпляров блока A410 на слой 001 abc.
- Вставьте четыре экземпляра блока B424 на слой 001 abc.
- Вставьте три экземпляра блока B664 на слой 005 def.
Результат может выглядеть следующим образом:
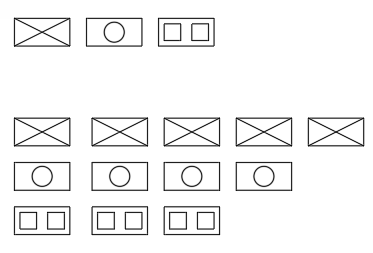
Функция «Количество» (AutoCAD 2022 или более поздней версии)
Функция «Количество» обеспечивает быстрый и эффективный подсчет экземпляров блоков и многих других типов объектов в пределах указанной области или на всем чертеже. Она повышает удобство работы для пользователя, представляя визуальные результаты, включая выделение подсчитанных экземпляров и подробные сведения, отображаемые на палитре и панели инструментов «Количество». Данная функция также включает функцию создания отчетов об ошибках, с помощью которой можно выявить потенциальные несоответствия и обеспечить точность чертежа.
Подсчет экземпляров блоков на чертеже
- Выберите вкладку «Вид»
 панель «Палитры»
панель «Палитры» «Количество». найти
По умолчанию на палитре «Количество» отображаются все блоки на чертеже и их количество.
«Количество». найти
По умолчанию на палитре «Количество» отображаются все блоки на чертеже и их количество.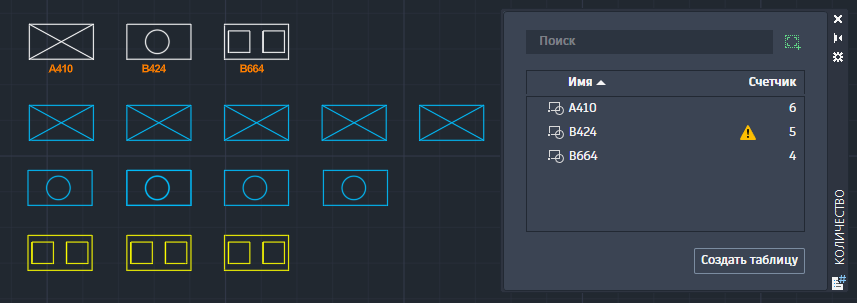
- Выберите блок на палитре «Количество» (например, A410).
При выборе блока начинается активный подсчет. При активном подсчете вокруг области рисования отображается синяя граница, а в верхней части — панель инструментов «Количество».
На следующем изображении выделены экземпляры блока A410.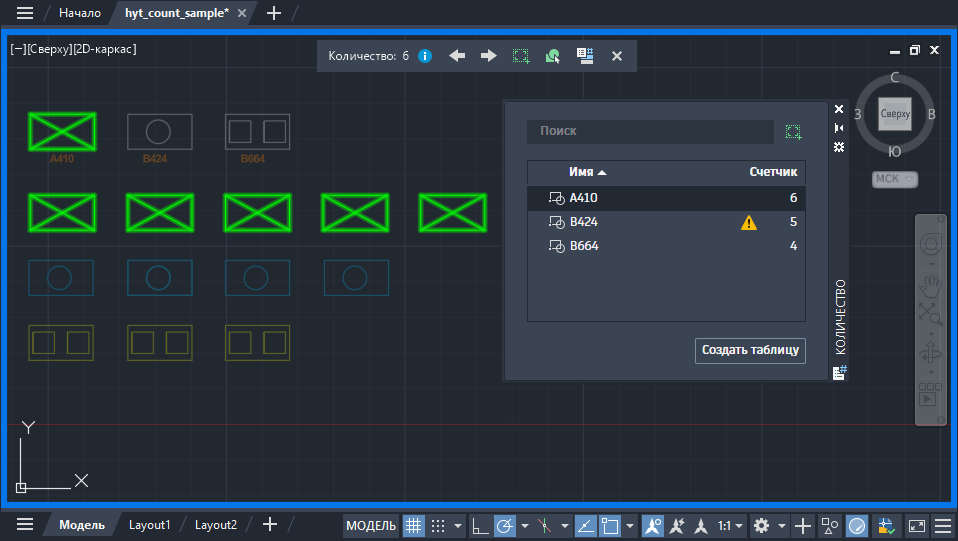
Просмотр сведений о подсчете
Функция «Количество» предоставляет визуальные результаты подсчета, что позволяет с легкостью просматривать информацию о подсчитанных блоках. Сведения о количестве могут включать общие свойства объекта, в отношении которого выполнялся подсчет, любые пользовательские атрибуты и параметры блока или отчет об ошибках подсчета.
- На палитре «Количество» в поле поиска введите b.
На палитре «Количество» отображаются имена блоков, которые начинаются с вводимых символов. Это удобно, если требуется быстро найти блоки и их количество на основе имени.
Отображаются имена блоков, начинающиеся с буквы «B».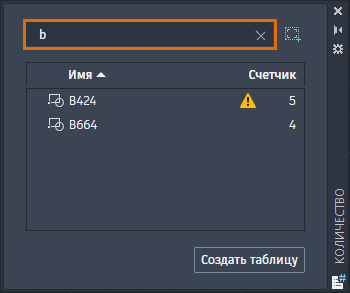
- Выберите B424 (или имя перекрывающегося блока на чертеже).
Выделяются блоки B424. В этом примере на палитре «Количество» и панели инструментов «Количество» отображается значок предупреждения (
 ). Экземпляр блока с ошибкой выделяется другим цветом (красным).
). Экземпляр блока с ошибкой выделяется другим цветом (красным).
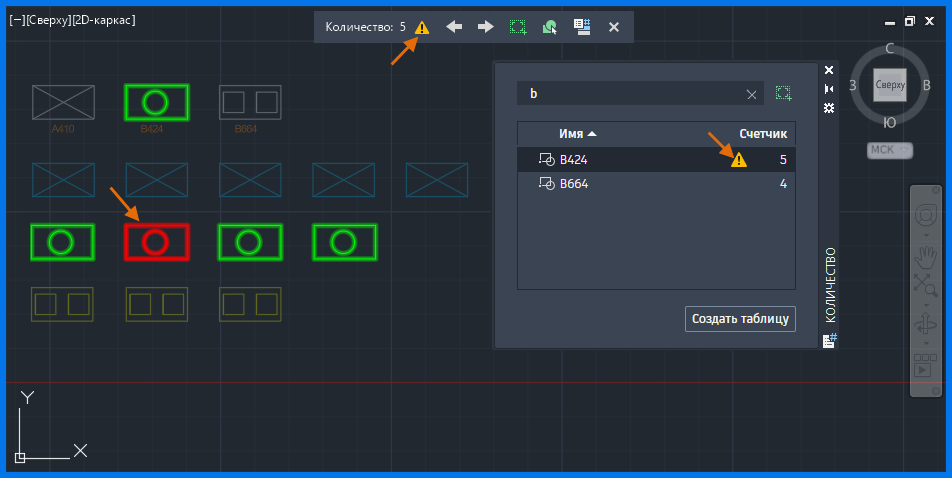
- Нажмите кнопку
 на палитре или панели инструментов «Количество».
на палитре или панели инструментов «Количество».
Кроме того, можно щелкнуть блок B424 правой кнопкой мыши на палитре «Количество» и выбрать «Просмотр сведений счетчика».
- Щелкните ошибку подсчета или в данном случае перекрывающийся объект.
AutoCAD увеличивает масштаб отображения экземпляра блока с ошибкой.
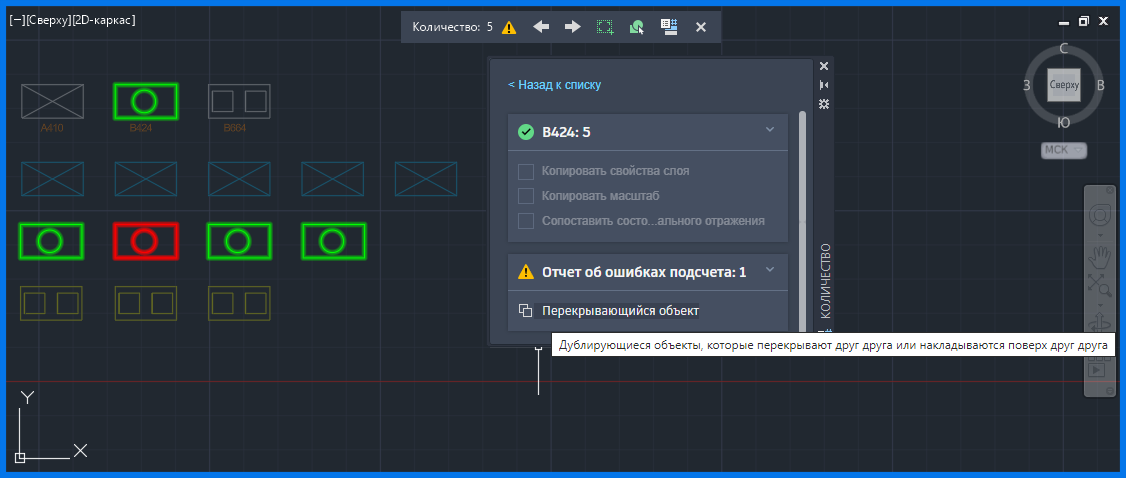
- Проверьте и удалите перекрывающийся блок.
Прим.: Для удаления перекрывающихся объектов из чертежа можно использовать команду OVERKILL. Дополнительные сведения см. в разделе А вы пробовали использовать функцию очистки и команду OVERKILL?.
- Нажмите «Назад к списку» на палитре «Количество».
Создание таблицы «Количество»
Иногда требуется полный обзор чертежа, например при проверке проекта или создании перечня компонентов проекта. С помощью параметра «Количество» можно с легкостью перечислить блоки и их количество в таблице.
- Нажмите «Создать таблицу» на палитре «Количество».
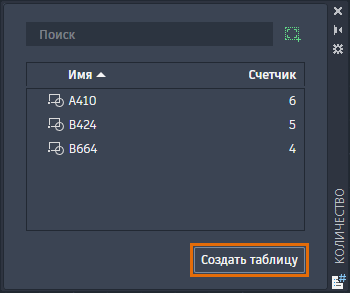
- Выберите блоки, которые требуется добавить в таблицу. В этом примере выберите все блоки и нажмите кнопку «Вставить».
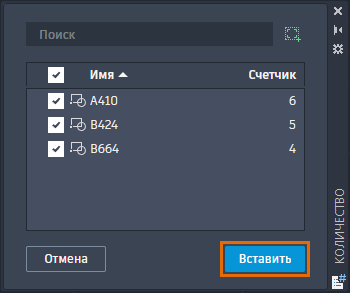
- Укажите точку вставки, чтобы разместить таблицу «Количество» в текущем чертеже.
Прим.: В новой таблице «Количество» используется текущий стиль таблиц.
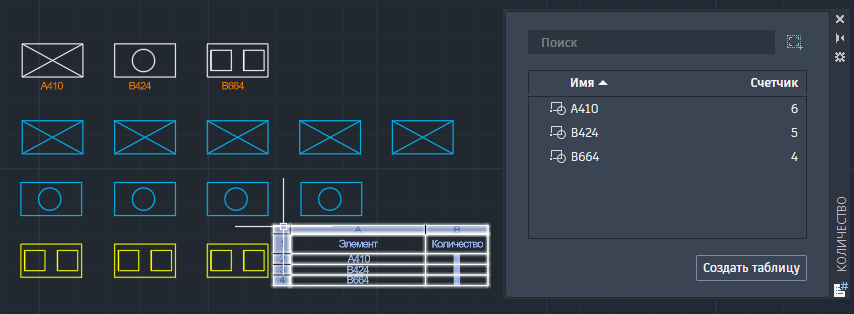
Если блоки содержат атрибуты, их также можно извлечь и объединить в таблице с помощью функции извлечения данных. Дополнительные сведения см. в разделе А вы пробовали извлекать значения атрибутов из блоков?.
- Выберите блок в области рисования (например, B664).
- Щелкните правой кнопкой мыши и выберите «Подсчет выбранных элементов», если панель инструментов «Количество» еще не открыта.
- Нажмите «Вставить поле счетчика» на панели инструментов «Количество».

- Укажите начальную точку и поместите поле количества в текущий чертеж.
В поле отображается текущее количество выбранного блока.
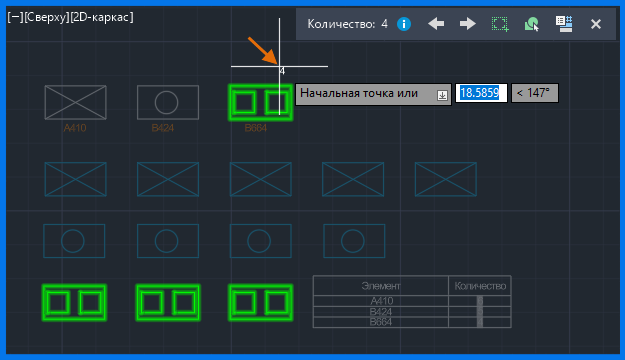
Быстрый выбор (AutoCAD 2000 или более поздней версии)
При использовании AutoCAD 2021 или более ранней версии функция быстрого выбора представляет собой еще один мощный инструмент, позволяющий оптимизировать выбор объектов на чертеже. Она позволяет фильтровать и выбирать объекты на основе таких общих свойств, как тип объекта, цвет или слой.
В следующих упражнениях мы рассмотрим ряд задач, выполняемых с помощью функции «Быстрый выбор» для подсчета блоков на чертеже.
Подсчет блоков по имени
- Выберите вкладку «Главная»
 панель «Утилиты»
панель «Утилиты» «Быстрый выбор». найти
«Быстрый выбор». найти
Кроме того, можно ввести в командной строке БВЫБОР.
- В диалоговом окне «Быстрый выбор» щелкните «Вхождение блока», а затем выберите в списке A410 и другие значения, как показано ниже.
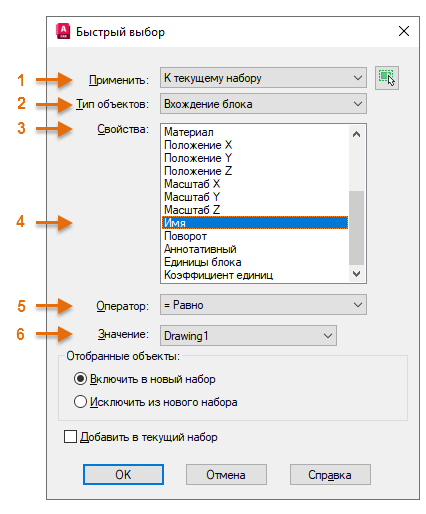
- Нажмите «ОК».
Заданные блоки теперь выбраны и добавлены в новый набор объектов, а их точное количество указано в командном окне.

- Нажмите ESC, чтобы сбросить выбор.
Подсчет блоков с помощью спецификаций знаков подстановки
Иногда необходимо подсчитать блоки с помощью общего образца имени. Чаще всего используется подстановочный знак «?» для одного символа и «*» для любого количества символов. Например, можно выполнить поиск всех блоков, начинающихся с буквы B, с помощью B* и всех блоков, у которых вторым знаком является 4, с помощью ?4*.
- Выполните команду БВЫБОР еще раз, указав в поле «Поиск с глобальными символами» значение B*, как показано ниже, и нажмите «ОК».
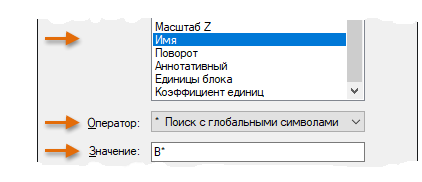
Будут выбраны все блоки, начинающиеся с B, как показано ниже.
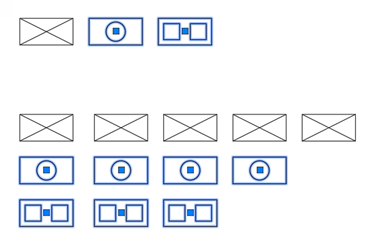
Кроме того, будет отображаться точное количество.
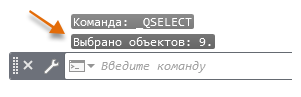
- Нажмите ESC, чтобы сбросить выбор, повторите процедуру, указав ?4* в поле значения, и нажмите «ОК».
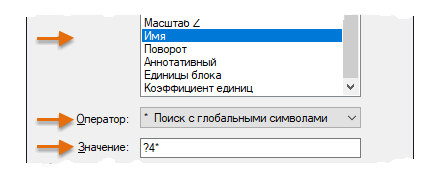
Выбраны все экземпляры блоков A410 и B464, а в окне команд отображается точное количество.
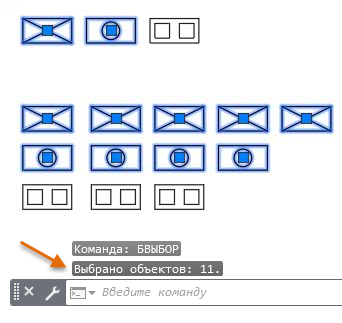
Подсчет блоков на слое
Чтобы подсчитать все блоки на заданном слое, выполните следующие действия.
- Запустите команду БВЫБОР.
- Укажите слой, выберите «001 abc» в качестве значения для него, а затем нажмите «ОК».
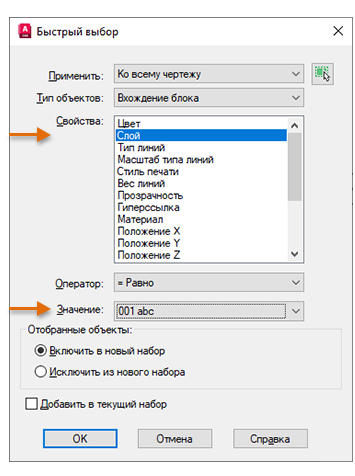
Будут выбраны все блоки на слое 001 abc с указанием их количества.
- Не сбрасывайте набор выбранных объектов. Эти блоки понадобятся на следующих этапах.
Сужение выбора
На данном этапе вам, возможно, необходимо узнать, как сузить выбор с помощью нескольких критериев. Например, как можно подсчитать все экземпляры блока A410 на слое 001 abc?
Есть простой способ выполнить эту операцию.
- Запустите команду БВЫБОР.
В настоящий момент выбраны все блоки на слое 001 abc. Обратите внимание, что в поле «Применить» автоматически выбрано значение «К текущему набору», как показано ниже.
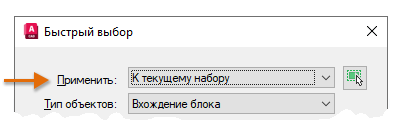
Это значит, что будет использован только текущий набор объектов, а не весь чертеж.
- Далее выберите имя, а затем блок A410 и нажмите кнопку «ОК».
Выбраны все блоки A410 (только) на слое 001 abc (только). Имея любой набор объектов, можно повторить команду БВЫБОР, чтобы продолжить сужать выбор.
Обратите внимание, что для начала можно вручную задать выбор участка чертежа, затем отфильтровать его, использовав несколько раз операции быстрого выбора.
Помимо быстрого подсчета заданных блоков команду быстрого выбора также можно использовать для выполнения многих других задач с выбором объектов. Например, можно использовать команду «Быстрый выбор» для выполнения следующих операций.
- Выберите группу объектов на слое, а затем назначьте их другому слою.
- Выберите все размерные объекты независимо от слоя и измените их цвет.
- Выявите геометрические объекты, координаты Z которых не равны 0, а затем задайте для координат Z значение 0.
Хотя в AutoCAD доступны другие способы подсчета блоков, преимуществом функции быстрого выбора является возможность использовать ее для выполнения других разнообразных задач.
Сводная информация
Функции «Количество» и «Быстрый выбор» в AutoCAD упрощают подсчет блоков на чертеже. Они помогают более эффективно выявлять и выбирать блоки, а также управлять ими.
Связанные команды и системные переменные
| Команда | Описание |
|---|---|
| ПОДСЧЕТ | Подсчет и выделение экземпляров выбранного на чертеже объекта. |
| ОБЛАСТЬПОДСЧЕТА | Определение области для подсчета количества экземпляров объекта или блока. |
| ПОДСЧЕТПОЛЕ | Создание поля, для которого задано значение текущего счетчика. |
| ПОДСЧЕТСПИСОК | Открытие палитры «Количество» для отображения подсчитанных блоков и управления ими. |
| ПОДСЧЕТТАБЛ | Вставка таблицы, содержащей имена блоков и соответствующее каждому блоку количество на чертеже. |
| БВЫБОР | Быстрое создание набора объектов на основе заданных критериев фильтрации. |
| ВЫБРАТЬПОДСЧЕТ | Поиск всех объектов в текущей области подсчета, соответствующих свойствам выбранных объектов, и их добавление в набор объектов. |
| SELECTSIMILAR | Поиск всех объектов на текущем чертеже, соответствующих свойствам выбранных объектов, и их добавление в набор объектов. |
| Системная переменная | Описание | Значение по умолчанию | Сохранено в |
|---|---|---|---|
| COUNTCHECK | Управление типами ошибок, которые необходимо проверять при подсчете. | 2 | Реестр |
| COUNTCOLOR | Задание цвета выделения объектов при подсчете. | 3 | Реестр |
| COUNTERRORCOLOR | Задание цвета выделения объектов, которые могут вызвать возможные ошибки в счетчике. | 1 | Реестр |