Чертежи зачастую заполнены геометрией и аннотациями (такими как размеры, мультивыноски, многострочный текст), которые необходимы для эффективного представления проекта. По мере добавления геометрии и аннотаций повышается вероятность наложения объектов. Перекрывающиеся объекты и аннотации усложняют чтение чертежа и увеличивают вероятность путаницы в проекте. Существуют функции по работе с аннотациями, позволяющие разгрузить чертеж и избежать обрезки геометрии вокруг объектов аннотаций или даже блоков.
Чтобы уменьшить нагромождение аннотаций и блоков на чертежах, можно выполнить следующие действия.
- Создать маскирующие объекты
- Добавить цвет маски заднего плана для многострочного текста
- Разорвать линии размеров и мультивыносок
Создание маскирующего объекта
Маскирующие объекты позволяют маскировать все находящиеся за ними элементы с помощью заливки цветом, соответствующим фону окна чертежа. При создании маскирующего объекта его контур определяется путем указания точек, образующих замкнутую область, или выбора существующей замкнутой полилинии.
Маскирующие объекты можно создавать непосредственно на чертеже или в составе блока. При использовании в блоке они помогают экономить время, устраняя необходимость обрезки и удаления геометрии, проходящей через блок. Например, на изображении слева показана горизонтальная линия, проходящая через обозначение запорного клапана, а на изображении справа горизонтальная линия замаскирована. Здесь не применяется обрезка.
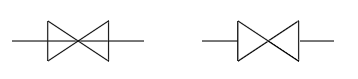
Ниже приведена последовательность действий для создания маскирующего объекта.
- Откройте образец чертежа Mechanical - Data Links.dwg из папки C:\Program Files\Autodesk\AutoCAD <выпуск>\Sample\Mechanical Sample.
Прим.: Образец чертежа будет открыт только для чтения. Если требуется сохранить изменения в файле образца чертежа, перед открытием скопируйте файл в папку Документы.
- Увеличьте масштаб до одной из областей с обозначениями пневматических запорных клапанов, как показано на изображении.
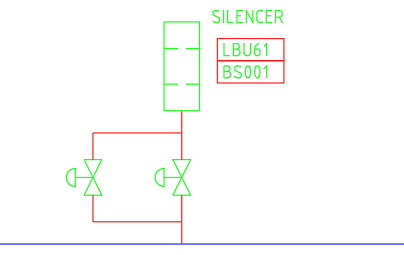
- Выберите линии над и под одним из графических обозначений клапанов.
Обратите внимание, что линия уже обрезана в том месте, где она проходила через обозначение клапана.
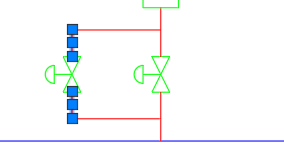
- Выберите обе линии, перейдите на вкладку «Главная», разверните панель «Изменить» и нажмите «Соединить». найти
Две линии соединяются и образуют единую линию, проходящую через обозначение клапана.
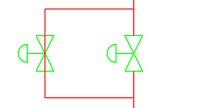
- Выберите вкладку «Аннотации» > панель «Пометка» > «Маскировка». найти
- В строке состояния выберите «Объектная привязка» или нажмите клавишу F3, чтобы включить режим объектной привязки.

Если этот параметр включен, кнопка «Объектная привязка» будет синего цвета.
- Щелкните правой кнопкой мыши кнопку «Объектная привязка» и установите флажки «Конечная точка» и «Пересечение», если они еще не выбраны.
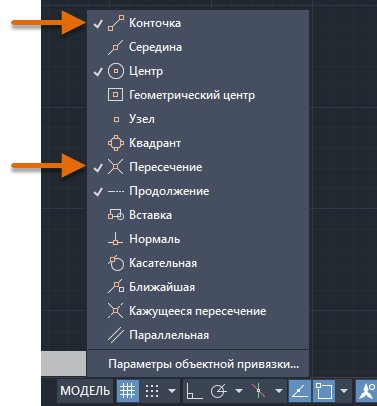
- Укажите точки маскирующего объекта путем привязки к точкам на клапане в порядке, показанном на следующем изображении. После задания четвертой точки нажмите клавишу ENTER.
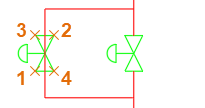
Прим.: При создании маскирующего объекта порядок, в котором задаются точки, влияет на внешнюю сторону рамки маскирующего объекта и область, в которой он скрывает объекты. Например, если точки на предыдущем изображении указать в порядке 1, 4, 2 и 3, то вместо объекта в форме бабочки или песочных часов будет создан прямоугольник.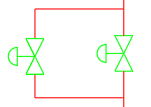
Обратите внимание, что после создания маскирующего объекта линия под обозначением клапана выглядит обрезанной.
- Создав маскирующий объект, выберите обозначение клапана и маскирующий объект, чтобы посмотреть, как маска скрывает линию под обозначением при перемещении выбранных объектов вдоль линии.
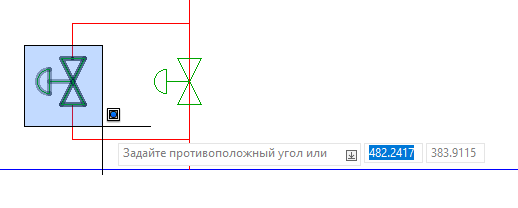
Прим.: Можно сгруппировать обозначение клапана и маскирующие объекты или даже добавить маскирующий объект в блок клапана, чтобы упростить работу с объектами. Для получения информации о группировании объектов см. раздел А вы пробовали работать с группами?. - Нажав и удерживая клавишу CTRL, дважды нажмите клавишу со стрелкой вверх или вниз, чтобы сдвинуть объекты в этом направлении. Для отмены выбора размера нажмите клавишу ESC.
Обратите внимание, что линия обрезана в соответствии с новым местоположением обозначения с учетом маскирующего объекта.
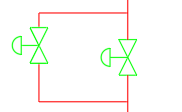
Создание маскирующих объектов неправильной формы
Нельзя создавать маскирующие объекты с использованием кривых линий. Однако можно нарисовать многоугольник с большим количеством сторон для создания аналога кривой или окружности и преобразовать ее в маскирующий объект с помощью параметра «Полилиния» команды МАСКИРОВКА.
При преобразовании полилинии в маскирующий объект можно сохранить исходную полилинию. Можно сохранить исходный объект-полилинию, если маскировка отключена с помощью системных переменных WIPEOUTFRAME или FRAME.
Ниже приведен пример полигона, преобразованного в маскирующий объект. Он скрывает часть обозначений кресел, как будто они размещены под столом.
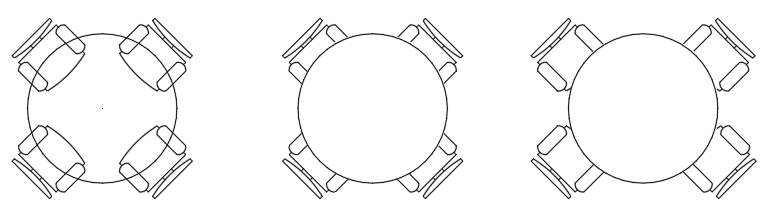
Ниже приведены инструкции по созданию стола из замкнутого полигона.
- Перейдите на вкладку «Главная» > панель «Рисование» > раскрывающееся меню «Прямоугольник» > «Полигон». найти
- В ответ на запрос Число сторон <4>: в появившемся окне введите 32.
- В ответ на запрос Укажите центр многоугольника или [Сторона]: нажмите клавишу ENTER.
- В ответ на запрос Задайте параметр размещения [Вписанный в окружность/Описанный вокруг окружности] <I>: нажмите клавишу ENTER.
- В ответ на запрос Радиус окружности: в появившемся окне введите 18.
Будет создан кругообразный многоугольник шириной 36 единиц.
- По своему усмотрению нарисуйте несколько объектов, перекрывающих полигон.
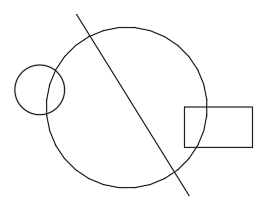
- Выберите вкладку «Аннотации» > панель «Пометка» > «Маскировка». найти
- В ответ на запрос Первая точка или [Контуры/Полилиния] <Полилиния>: нажмите клавишу ENTER.
- В ответ на запрос Выберите замкнутую полилинию: выберите полигон, созданный на этапах 1–5, и нажмите клавишу ENTER.
- В ответ на запрос Стереть полилинию? [Да/Нет] <Нет>: в появившемся окне введите Y.
Полигон, преобразованный в маскирующий объект, теперь должен маскировать все находящиеся под ним объекты.
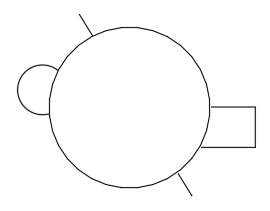
Добавление маски заднего плана к многострочному тексту
Многострочный текст (Мтекст) обычно используется для примечаний, спецификаций и выносных элементов. Маски заднего плана позволяют скрыть объекты, находящиеся за многострочным текстов, или визуально привлечь внимание к тексту.
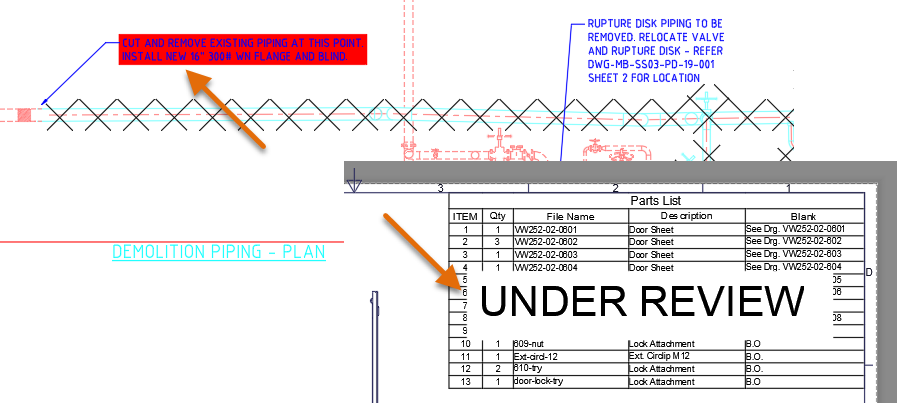
На предыдущем изображении в мультивыноске в верхнем левом углу используется маска заднего плана для привлечения внимания, а многострочный текст над таблицей сообщает о том, что список деталей в настоящее время находится на рассмотрении.
Ниже приведена последовательность действий по применению маски заднего плана к многострочному тексту.
- Откройте образец чертежа VW252-02-0500.dwg из папки C:\Program Files\Autodesk\AutoCAD <выпуск>\Sample\Sheet Sets\Manufacturing.
Прим.: Образец чертежа будет открыт только для чтения. Если требуется сохранить изменения в файле образца чертежа, перед открытием скопируйте файл в папку «Документы».
- В нижнем левом углу чертежа найдите выносной элемент «Узел С».
Обратите внимание, что многострочный текст скрыт за геометрией под ним.
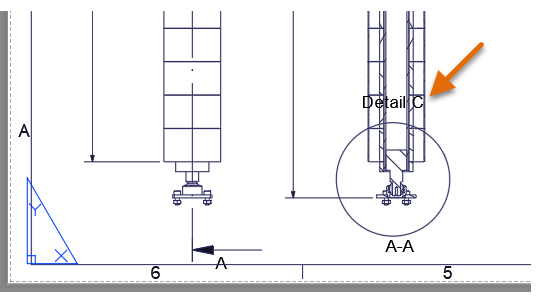
- Дважды щелкните текст «Узел C» или кружок рядом с текстом, чтобы открыть диалоговое окно «Редактирование определения блока».
Выносной элемент «Узел C» — это блок с многострочным текстом, для которого требуется добавить маску заднего плана.
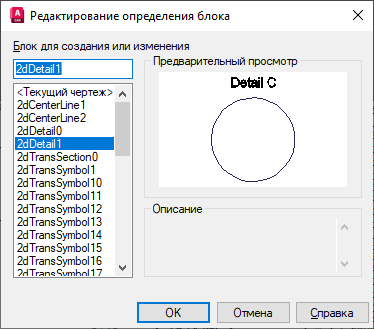
- Нажмите кнопку «ОК», чтобы принять выбранный блок.
- Откройте блок в редакторе блоков и дважды щелкните объект многострочного текста «Узел С», чтобы отредактировать его в контекстном редакторе многострочного текста.

- На ленте выберите контекстную вкладку «Текстовый редактор» > панель «Стиль» > «Маска» или щелкните правой кнопкой мыши в контекстном текстовом редакторе и выберите «Маска заднего плана».
- В диалоговом окне «Маска заднего плана» выберите «Использовать маску заднего плана», если этот флажок снят.
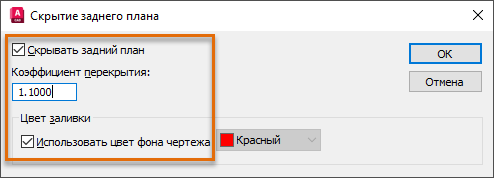
- В поле «Коэффициент перекрытия» введите 1,10.
- В разделе «Цвет заливки» установите флажок «Использовать цвет фона чертежа», если он не установлен.
- Нажмите кнопку «ОК», чтобы применить маску заднего плана к многострочному тексту.
- На ленте выберите панель «Закрыть» > «Закрыть редактор блоков».
- В окне сообщения «Блок — изменения не сохранены» нажмите кнопку «Сохранить изменения в 2DDetail1».
После выхода из редактора блоков геометрия под текстом «Узел C» будет скрыта.
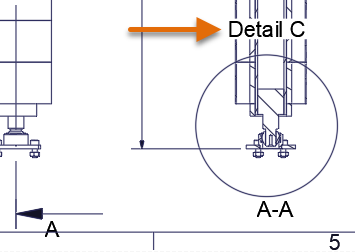
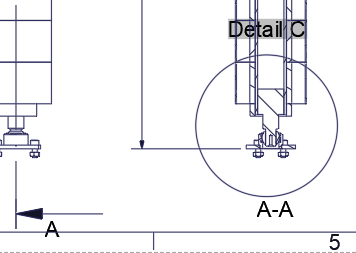
Разрыв линий размеров и мультивыносок
Линии размеров и мультивыносок, пересекающие геометрию или другие объекты аннотаций, могут привести к затруднениям при чтении чертежа и ошибкам на строительной площадке или в производственных помещениях. С помощью команды РЗМРАЗОРВАТЬ можно задать разрыв или зазор линий размеров и мультивыносок, что позволяет отличать линии от пересекающихся геометрических объектов и других линий размеров и мультивыносок.
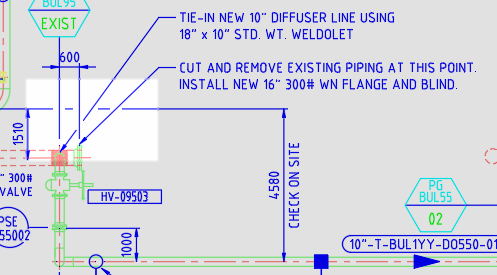
Ниже приведена последовательность действий для разрыва размерной линии, пересекающей другие объекты размеров и мультивыносок.
- Откройте образец чертежа Mechanical - Multileaders.dwg из папки C:\Program Files\Autodesk\AutoCAD <выпуск>\Sample\Mechanical Sample.
Прим.: Образец чертежа будет открыт только для чтения. Если требуется сохранить изменения в файле образца чертежа, перед открытием скопируйте файл в папку «Документы».
- В образце чертежа увеличьте масштаб до области, обозначенной оранжевой фигурой на следующем изображении.
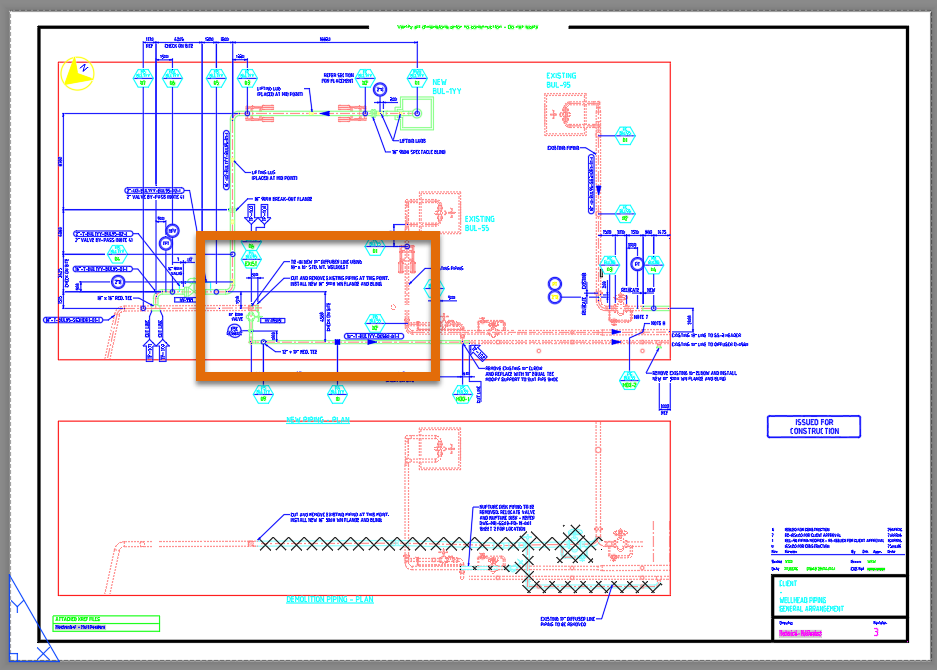
- На ленте выберите вкладку «Аннотации» > панель «Размеры» > «Разорвать». найти
- Выберите объект, указанный на изображении.
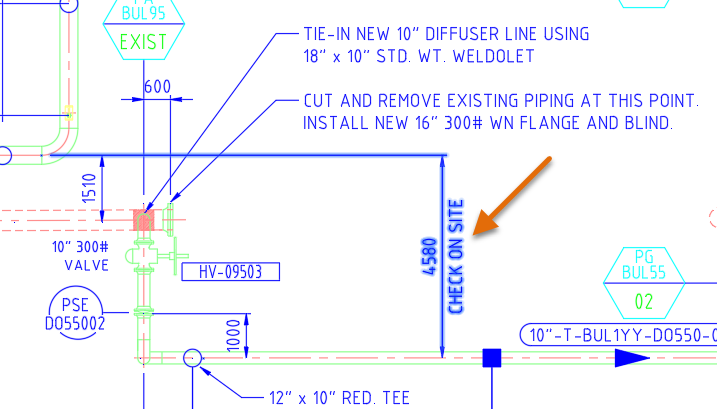
- В ответ на запрос Выберите объект для разрыва размера или [Авто/Вручную/Удалить] <Авто>: нажмите клавишу ENTER, чтобы принять значение «Авто» по умолчанию.
Выносная линия размера будет разбита в трех местах рядом с размерной линией и двумя линиями мультивыносок.
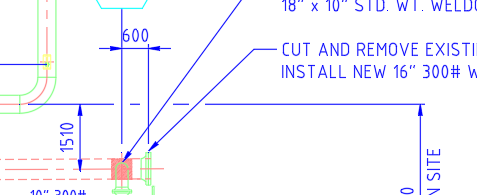
Ниже приведена последовательность действий при использовании команды РЗМРАЗОРВАТЬ с параметром «Вручную» для разрыва мультивыноски, пересекающей размерную линию.
- Повторно вызовите команду РЗМРАЗОРВАТЬ.
- При запросе выбора объекта выберите мультивыноску, которая проходит через неразрывную выносную линию размера, и нажмите клавишу ENTER.
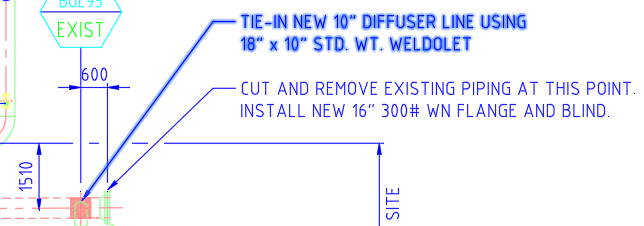
- В строке состояния нажмите «Объектная привязка» или клавишу F3, чтобы отключить режим объектной привязки.
- В ответ на запрос Выберите объект для разрыва размера или [Авто/Вручную/Удалить] <Авто>: введите m, чтобы использовать параметр «Вручную».
- В качестве первой точки разрыва укажите точку рядом с координатой X, смежной с координатой 1 на следующем изображении, которая находится слева от выносной линии размера.
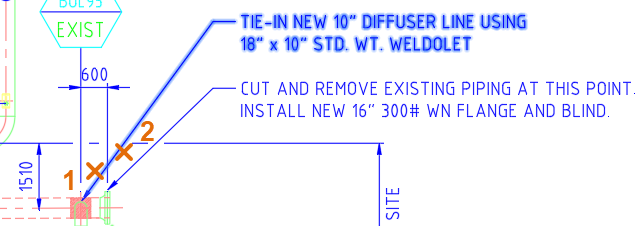
- В качестве следующей точки разрыва укажите точку рядом с координатой Х, смежной с координатой 2 на предыдущем изображении, которая находится справа от выносной линии размера.
Теперь линия мультивыноски будет разорвана рядом с указанными точками.
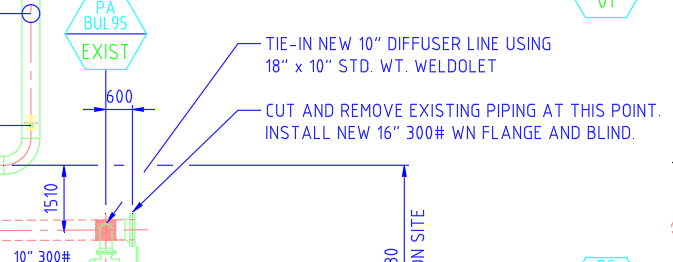
Сводная информация
Аннотации повышают ценность проекта, но иногда перекрывающиеся объекты могут привести к путанице и ошибкам. Применение маскирующих объектов, маски заднего плана и разрывов размеров для маскировки объектов помогает сделать чертеж более удобочитаемым и экономит время при работе над проектами.
Команды и системные переменные, связанные с маскировкой объектов
Ниже приведены некоторые часто используемые команды и системные переменные, связанные с маскировкой объектов.
| Команда | Описание |
|---|---|
| РЗМРАЗОРВАТЬ | Разрыв или восстановление размерных или выносных линий, пересекающих другие объекты. |
| ПОРЯДОК | Изменение порядка прорисовки растровых изображений и других объектов на экране. |
| МТРЕД | Редактирование многострочного текста. |
| ОКНОСВ | Управление свойствами объектов. |
| ТЕКСТПЕРПЛАН | Размещение текста, выносок и размеров поверх всех остальных объектов чертежа. |
| МАСКИРОВКА | Создание маскирующего объекта и управление отображением рамок маскировки на чертеже. |
| Системная переменная | Описание | Значение по умолчанию | Сохранено в |
|---|---|---|---|
| FRAME | Управление отображением рамок для всех изображений, изображений карт, подложек, усеченных внешних ссылок и объектов маскировки. | 3 | чертеж |
| FRAMESELECTION | Управление возможность выбора скрытой рамки изображения, подложки, усеченной внешней ссылки, подрезанной внешней ссылки или маскировки. | 1 | чертеж |
| WIPEOUTFRAME | Управление отображением рамок для маскирующих объектов. | 1 | чертеж |