Шаблон элемента представляет собой полностью настроенный параметрический элемент с нанесенными размерами, имеющий базовую модель, но не имеющий типоразмера. В каталоги AutoCAD MEP 2022 toolset, предназначенные для британских и метрических единиц измерения, входят шаблоны элементов для нескольких широко используемых мультивидовых элементов (например, воздухораспределителей и насосов) и фитингов. С помощью Мастера параметрических элементов можно быстро создать новый параметрический элемент с пользовательскими размерами на основе шаблона элемента.
Создание параметрических элементов с помощью Мастера элементов рекомендуется, если для представления элемента требуется только базовая модель. Мастер особенно удобен для создания элементов с небольшим количеством типоразмеров в режиме реального времени — по мере проектирования инженерных систем.
Если для пользовательского элемента требуется модель более сложная, чем обеспечивает шаблон элемента, или если он должен быть основан на блоках, а не параметрический, элемент необходимо создавать в Конструкторе содержимого. Также можно использовать Редактор каталогов для копирования элементов и добавления пользовательских размеров элементов к копиям.
Создание параметрического элемента с помощью Мастера параметрических элементов
- Выберите вкладку "Главная"
 панель "Создание"
панель "Создание" раскрывающийся список "Инструменты"
раскрывающийся список "Инструменты" Мастер параметрических элементов..
Мастер параметрических элементов.. 
-
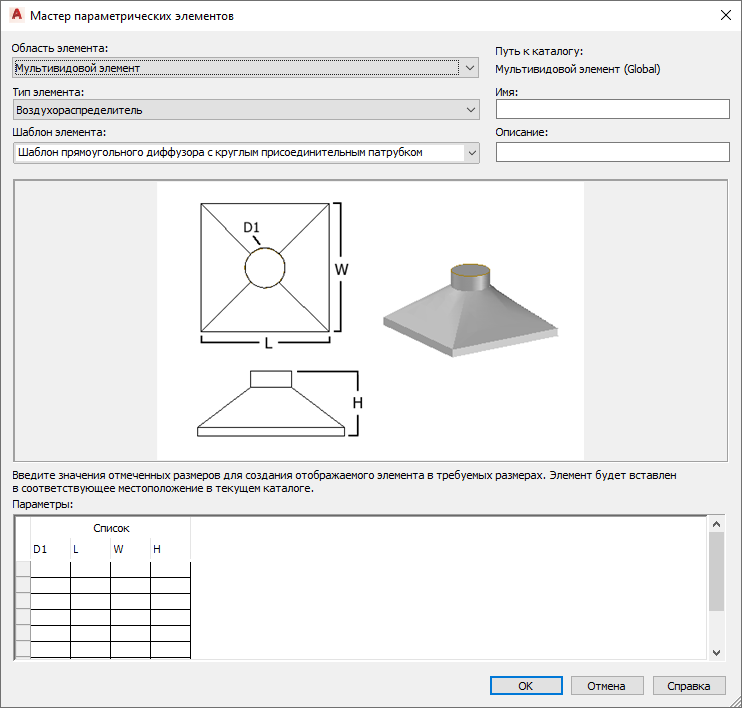
Мастер параметрических элементов
- В поле "Область элемента" выберите область каталога, содержащую шаблон элемента, который необходимо использовать.
Каталог для области задается в диалоговом окне "Настройка". Дополнительные сведения см. в разделе "Указание местоположения каталогов стандартных элементов и компонентов на основе стилей".
- В поле "Тип элемента" выберите тип шаблона элемента, форма которого похожа на элемент, который необходимо создать.
- В поле "Шаблон элемента" выберите имя шаблона элемента, форма которого похожа на элемент, который необходимо создать. Прим.: Списки вариантов значений параметров "Область элемента", "Тип элемента" и "Шаблон элемента" фильтруются. Они содержат только те значения, для которых определены шаблоны элементов.
- В поле "Имя" введите имя нового элемента.
Имя элемента используется для именования файла XML, определяющего элемент. Также оно отображается при открытии элемента в Конструкторе содержимого или Редакторе каталогов.
- В поле "Описание" введите описание для нового элемента.
Пользователи выбирают элементы по описанию в диалоговых окнах добавления и редактирования. Также описание используется для создания имен размеров элементов.
- В разделе "Параметры" введите значения для параметров размера, показанных на изображении элемента.
Значения используются для создания списка размеров элементов. Для ввода значения в ячейку дважды щелкните на ячейке и введите значение. Для доступа к командам "Копировать", "Вставить" и "Очистить" щелкните на ячейке правой кнопкой мыши.
Прим.: В Мастере элементов значения параметров размера вводятся по-разному, в зависимости от того, как они хранятся в программе:- В таблице значений, в которой все параметры размеров (столбцы) должны иметь одинаковое количество значений, строка, проходящая через все столбцы, определяет отдельный размер элемента
- В списках значений, в которых значения из списков используются для определения нескольких размеров элементов во всех возможных комбинациях
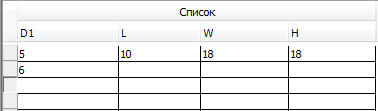
Пример окна параметров, соответствующих значениям, установленным для пользовательского диффузора со скругленной горловиной.
При вводе данных обращайте внимание на запросы, выдаваемые программой. Дополнительные сведения о различных типах хранения данных, касающихся параметров размеров, см. в разделе "Общие сведения о размерах элементов".
- Нажмите "ОК" для создания элемента в заданных размерах элемента.
Программа добавляет элемент к текущему каталогу, а точнее — к разделу, соответствующему выбранному типу элемента. Если необходимо добавить в чертеж новый элемент, отображается диалоговое окно "Добавить многовидовые элементы".
Также можно изменить данные элемента и добавить пользовательские данные с помощью Редактора каталогов или Конструктора содержимого. Например, можно изменить формулу, используемую для создания имен размеров элементов.