- В рабочем пространстве "Схемы" запустите команду добавления одним из следующих способов.
- Откройте палитру инструментов схемы и выберите инструмент "Линия схемы".
При необходимости воспользуйтесь прокруткой для отображения инструмента. Поскольку инструменты содержат предварительно сконфигурированные свойства для создаваемых с их помощью объектов, необходимость (или возможность) задавать некоторые из свойств линий схемы, упомянутых в этой процедуре, может отсутствовать.
-
Щелкните


 .
.
- Введите slineadd.
Прим.: В палитре свойств указывается, что свойство доступно только тогда, когда линии схемы добавляются, а не тогда, когда их необходимо изменить.
указывается, что свойство доступно только тогда, когда линии схемы добавляются, а не тогда, когда их необходимо изменить. 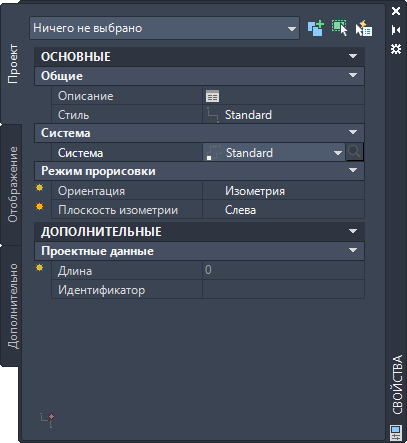
- Откройте палитру инструментов схемы и выберите инструмент "Линия схемы".
- Разверните панель "Основные" и для задания описания нажмите
 , введите описание для линии схемы и нажмите "OK".
, введите описание для линии схемы и нажмите "OK". - Для задания стиля выберите стиль линии схемы.
Можно выбрать вариант из имеющихся в текущем чертеже стилей.
- Для задания системы выберите систему, к которой принадлежит линия схемы.
Можно выбрать вариант из имеющихся в текущем чертеже систем.
Совет: Можно создать инструменты линий схемы, на которые ссылаются стили и системы в содержимом библиотек (файлы DWG). - Для выбора ориентации задайте "Изометрия".
- В списке "Плоскость изометрии" выберите плоскость изометрии для начала прорисовки: "Слева", "Сверху" или "Справа".
- Разверните вкладку "Дополнительно" и в поле идентификатора выберите или введите метку идентификатора.
Выбранный стиль линии схемы определяет список доступных идентификаторов. Можно выбрать идентификатор из списка или ввести свой.
- На чертеже укажите точку начала для линии или используйте привязки схемы AutoCAD MEP 2022 toolset для соединения линии с обозначением или другой линией.
- Продолжайте задавать точки для прорисовки линии схемы.
- Для изменения плоскости изометрии, в которой производится рисование, в палитре свойств в списке "Плоскость изометрии" выбирают другую плоскость изометрии и затем продолжают указывать точки линии для прорисовки.
Значок ПСК и перекрестья корректируются по выбранной плоскости изометрии.
- При необходимости в палитре свойств измените свойства линии схемы и добавьте дополнительные линии.
- Нажмите клавишу ENTER для завершения работы с командой добавления.
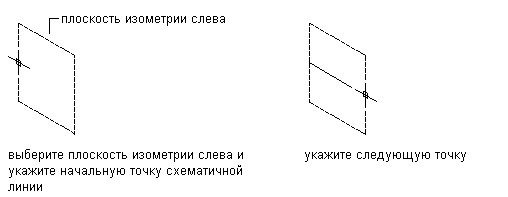
Вычерчивание линии схемы на левой плоскости изометрии
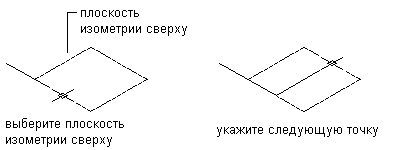
Вычерчивание линии схемы на верхней плоскости изометрии
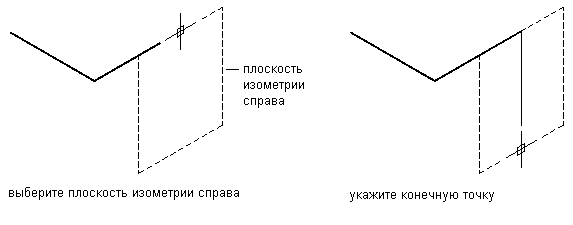
Вычерчивание линии схемы на правой плоскости изометрии