В этом разделе приведены инструкции по структурированию данных для нового проекта; в частности, рассматриваются некоторые варианты конфигурации.
Задание новой рабочей папки
Задайте новую рабочую папку как место хранения проектов быстрых ссылок на данные.
По умолчанию рабочей папкой для проектов с быстрыми ссылками на данные является C:\Users\Public\Documents\Autodesk\Civil 3D Projects. Принятая по умолчанию рабочая папка используется также для проектов в хранилище Autodesk Vault и локальных (не связанных с Vault) проектов съемки.
При работе с проектами Autodesk Vault, локальным модулем "Геодезия" и проектами быстрых ссылок на данные для упрощения управления следует использовать отдельные рабочие папки для каждого типа проекта.
- Щелкните в области инструментов на вкладке "Навигатор" правой кнопкой мыши элемент
 .
.
- Перейдите к требуемой папке и выберите ее.
Чтобы создать новый шаблон для проектов быстрых ссылок на данные
При отсутствии готового шаблона создайте новый шаблон.
Для создания собственного шаблона проекта скопируйте стандартный шаблон _Sample Project и сохраните под новым именем. Для обеспечения автоматического сохранения новых файлов XML с быстрыми ссылками на данные не изменяйте структуру папки _Shortcuts и ее вложенных папок. Новый шаблон проекта появится в списке шаблонов после создания новой папки быстрых ссылок на данные.
- Перейдите в папку C:\Users\Public\Documents\Autodesk\Civil 3D Project Templates.
- Скопируйте папку _Sample Project, после чего вставьте ее в то же место и переименуйте. Это новый шаблон.
- Откройте новый шаблон и просмотрите структуру папок и вложенных папок.
- Папку высшего уровня _Shortcuts и папки внутри нее изменять нельзя, но можно присваивать имена другим папкам и их иерархическим структурам.
Чтобы создать новую папку быстрых ссылок на данные
Создайте новую папку для сохранения набора связанных чертежей проекта и ссылок на данные.
Создайте папку, в имени которой должно быть отражено имя проекта, и укажите, должен ли для организации данных применяться шаблон проекта.
На рисунке изображена структура, формируемая при применении стандартного шаблона проекта.
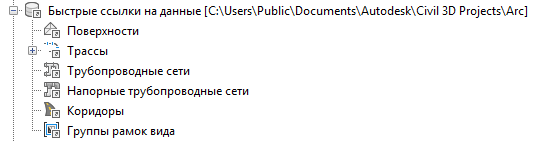
Шаблон проекта быстрых ссылок: значки в дереве Навигатора
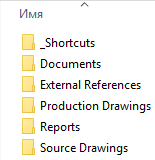
Шаблон проекта быстрых ссылок: рабочая папка
Использование шаблона проекта — это наилучший практический прием, который можно оценить в полной мере при расширении коллекции проектов и данных.
![]() Учебное упражнение "Создание папки быстрых ссылок на данные"
Учебное упражнение "Создание папки быстрых ссылок на данные"
- Щелкните в области инструментов на вкладке "Навигатор" правой кнопкой мыши элемент
 .
.
- В диалоговом окне "Новая папка быстрых ссылок на данные" укажите имя и, при желании, текстовое описание папки проекта.
- Если требуется, выберите пункт "Использовать шаблон проекта", найдите в другом месте папку шаблона проекта и щелкните на имени шаблона.
- Нажмите "ОК". В рабочей папке создается новая папка проекта.
Для задания папки быстрых ссылок на данные
Укажите путь проекта для быстрых ссылок на данные.
Путь к текущей папке быстрых ссылок на данные (называемой также папкой проекта) указан в узле "Быстрые ссылки на данные" вкладки "Навигатор" в области инструментов.
Как правило, папка проекта содержит как быстрые ссылки на данные, так и исходные объекты для обычных ссылок на данные.
Ссылки на данные, созданные в активном чертеже, хранятся в папке активного проекта.
При создании или изменении папки быстрых ссылок на данные быстрые ссылки на всех чертежах заново загружаются в эту папку. Быстрые ссылки можно перезагрузить для того, чтобы изменения, выполненные в окне "Редактор быстрых ссылок на данные", вступили в силу.
- В области инструментов на вкладке "Навигатор" щелкните правой кнопкой мыши на элементе "Быстрые ссылки на данные" и выберите "Задать папку для быстрых ссылок на данные".
- В диалоговом окне "Задать быстрые ссылки" щелкните на имени проекта, с которым нужно работать.
- Убедитесь, что путь нового проекта отображается в узле "Быстрые ссылки на данные" на вкладке "Навигатор".
Определение путей доступа к проектам
При открытии чертежа быстрые ссылки на проекты обрабатываются на основе информации о проекте, сохраняемой в текущем пользовательском (на основе имени пользователя Windows) файле ShortcutFolders.xml, в котором содержатся рабочие папки для данного проекта. Этот файл не подлежит редактированию вручную, так как его поддержку обеспечивает система.
Если проект в файле не найден, можно воспользоваться инструментом "Путь доступа к файлам проектов", который задан на вкладке "Файлы" диалогового окна "Параметры". Этот способ удобен при совместном использовании данных в сети многими пользователями, работающими на разных компьютерах. В этом случае проекты быстрых ссылок могут быть размещены на сервере в папке, путь к которой задан на каждом компьютере-клиенте.
- Нажмите кнопку

 Параметры.
Параметры.
- В диалоговом окне "Параметры" выберите вкладку "Файлы".
- Выберите пункт "Путь доступа к файлам проектов" и нажмите "Добавить".
- Выберите только что добавленный проект и нажмите "Добавить".
- Введите путь доступа к проекту быстрых ссылок на данные. Путь должен быть представлен в формате, соответствующем универсальному соглашению об именовании (UNC).
- Нажмите "ОК".