Команду Создание плана земляных работ можно использовать для вставки меток в сетку и таблицы, которые содержат информацию об объеме земляных работ между двумя поверхностями TIN. На следующем рисунке показан пример сетки, меток и таблиц, которые вставляются в чертеж при использовании этой команды.
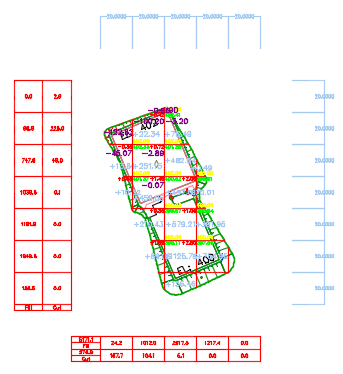
-
Выберите вкладку Анализ панель
 Объемы и материалы
Объемы и материалы  Создание плана земляных работ
найти.
Создание плана земляных работ
найти.
Откроется диалоговое окно Создать строительные планы земляных работ.
- Выберите существующую поверхность TIN для грунта.
- Выберите завершенную поверхность TIN для грунта.
- При необходимости выберите точку сетки. Эта точка определяет способ размещения линий сетки. После создания сетки в этом месте будет создана одна из точек пересечения сетки, если это место находится внутри заданной поверхности.
- При необходимости выберите в качестве границы 2D-полилинию.
Совет: Чтобы извлечь полилинию из поверхности в качестве границы, можно использовать команду Извлечь объекты, с помощью которой граница поверхности преобразуется в 3D-полилинию, после чего преобразовать 3D-линию в 2D-полилинию посредством команды Преобразовать 3D-полилинии в 2D.
- Задайте следующие параметры Линии сетки:
- Горизонтальный интервал: определение длины каждой ячейки сетки по горизонтали.
- Вертикальный интервал: определение длины каждой ячейки сетки по вертикали.
- Угол поворота: определение угла поворота для ячеек сетки.
- Задайте следующие значения для параметра Видимость компонента:
- Статистическая таблица: отображение итоговых значений по объему выемки и насыпи, а также итоговых значения для каждой строки и столбца сетки.
- Метка расстояния: отображение значений интервала сетки.
- Линия сетки: отображение линий сетки.

- Выберите алгоритм.
- Метод точности:
Вычисление объема поверхности для вычисления объема, созданной между двумя поверхностями TIN. Это значение параметра задано по умолчанию.
Прим.: Этот метод следует использовать в случаях, когда сетки обрезаются до неправильных форм по границе поверхности.
- Метод треугольной призмы: вычисление объема с помощью треугольных призм. Рассчитываемая область делится на треугольные призмы, объем рассчитывается для каждой треугольной призмы, после чего все объемы суммируются.
Прим.: Этот метод не следует использовать в случаях, когда для горизонтального и вертикального интервалов установлены разные значения.
- Метод прямоугольной призмы: вычисление объема с помощью прямоугольных призм. Рассчитываемая область делится на прямоугольные призмы, объем рассчитывается для каждой прямоугольной призмы, после чего все объемы суммируются.
- Метод точности:
Вычисление объема поверхности для вычисления объема, созданной между двумя поверхностями TIN. Это значение параметра задано по умолчанию.
- Нажмите
 в строке настроек, чтобы открыть диалоговое окно Параметры отображения.
в строке настроек, чтобы открыть диалоговое окно Параметры отображения.
- В верхней части диалогового окна Параметры отображения укажите параметры слоя, текста и расположения. На следующей иллюстрации показано отображение различных меток на чертеже:

- Отметьте параметр Граница значения объема, чтобы вставить рамку вокруг текста метки объема, как показано на следующем рисунке:

- С помощью параметра Параметры меток нерегулярных ячеек можно задать параметры, которые будут использоваться в том случае, если край выбранной ячейки имеет неправильную форму.
Прим.: Для использования этих параметров необходимо выбрать границу в основном диалоговом окне.
- Точка границы: использование метки обозначения, использование или неиспользование меток исходных отметок с ячейкой неправильной формы.
При выборе параметра Метка обозначения обозначения вставляются в тех местах, где ячейки имеют неправильную форму, при этом сведения об этих точках вставляются в таблицу на чертеже.
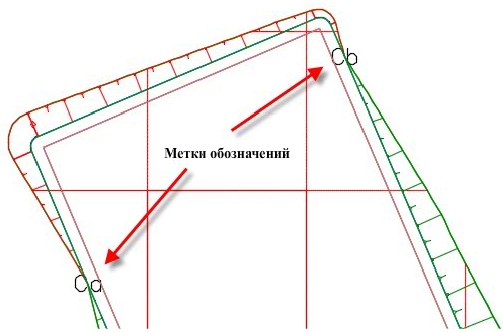
-
Объем контура: определение способа размещения метки объема в случае неправильной формы ячейки сетки.
При выборе параметра Исходная метка метка будет размещена в центре ячейки неправильной формы, как показано на следующем рисунке.
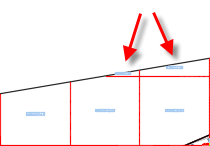
При выборе параметра Метка целой сети метка будет размещена таким образом, как если бы сетка не была разорвана (см. рисунок ниже).
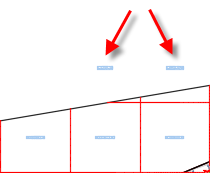
- Точка границы: использование метки обозначения, использование или неиспользование меток исходных отметок с ячейкой неправильной формы.
- Чтобы закрыть диалоговое окно Параметры отображения, нажмите кнопку OК.
- Чтобы создать на чертеже строительный план земляных работ, в диалоговом окне Создать строительные планы земляных работ нажмите кнопку ОК.
Совет: Чтобы удалить с чертежа все компоненты имеющегося плана земляных работ, в диалоговом окне Создать строительные планы земляных работ нажмите кнопку Удалить.