Используйте страницу Autodesk Docs для доступа к документам в проектах Autodesk Docs.
На вкладке «Начало» в Civil 3D выберите Autodesk Docs на панели навигации, чтобы отобразить эту страницу.
Выбор учетной записи и проекта
Имя учетной записи, в которой выполняется работа, и имя проекта отображаются в виде пути в верхней части панели справа.
Щелкните путь, чтобы открыть меню, в котором можно переключаться между проектами или учетными записями.
Выбор папки и документа
Для перехода между папками проекта щелкните имя папки, которое отображается в столбце «Имя».
Чтобы вернуться к папке более высокого уровня, щелкните значок проекта ( ) или папку в пути к папке.
) или папку в пути к папке.
Информация о папке и документе
 Выбрать столбцы
Выбрать столбцы- Открытие списка для выбора столбцов, которые будут отображаться в папке. Столбцы, доступные для выбора, описаны в следующих разделах.
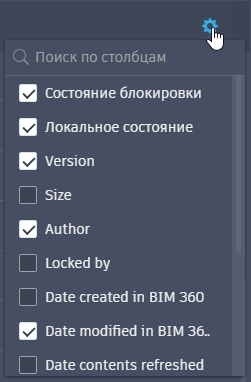
- Имя
- Отображение имен документов и вложенных папок в выбранной папке.
- Щелкните вложенную папку, чтобы открыть ее и отобразить содержимое в таблице.
- Документы в Civil 3D открываются щелчком мыши.
Скрыть этот столбец с помощью селектора столбцов невозможно.
Прим.: На этой странице отображаются только те документы, которые можно открыть непосредственно в Civil 3D (DWG, DWT, DHF и DWS). Файлы других типов можно отобразить, открыв подключенный диск в проводнике Windows. - Заблокированное состояние
- Отображение заблокированного состояния документов. Если документ не заблокирован, значок «Заблокированное состояние» в столбце не отображается.
-
 : чертеж заблокирован текущим пользователем. При открытии документа для редактирования он блокируется, и в столбце состояния блокирования отображается этот значок.
: чертеж заблокирован текущим пользователем. При открытии документа для редактирования он блокируется, и в столбце состояния блокирования отображается этот значок.
 : чертеж заблокирован другим пользователем.
: чертеж заблокирован другим пользователем.
- Если чертеж не заблокирован, значок не отображается.
-
- Локальное состояние
- Отображение состояния документов на локальном подключенном диске.
- Новое: документ является новым и еще не выгружен в Autodesk Docs. Документы имеют состояние «Новое» при первом сохранении или копировании на локальный подключенный диск.
- Онлайн: документ находится в Autodesk Docs, но еще не был загружен на подключенный диск. Документы не скачиваются на локальный диск до тех пор, пока они не будут открыты в Civil 3D или скачаны вручную. Для этого щелкните правой кнопкой мыши файл в проводнике Windows и выберите «Синхронизация». После скачивания документа для локального состояния будет задано значение «Синхронизировано».
- Синхронизировано: документ был загружен в Autodesk Docs и также находится на локальном компьютере.
- Изменено: документ был изменен локально, но изменения еще не выгружены в Autodesk Docs.
- Устарело: документ кэширован локально, но не синхронизирован с последней обновленной версией в Autodesk Docs. Такая ситуация может произойти, если документ был отредактирован и выгружен в Autodesk Docs с другого компьютера. При открытии или скачивании документа для его состояния задается значение «Синхронизировано».
- Конфликт: документ содержит изменения, присутствующие как на локальном компьютере, так и в Autodesk Docs. Для устранения этой проблемы при следующей обработке операций в ожидании программа Desktop Connector перенесет локальные изменения в корзину и скачает последнюю версию из Autodesk Docs, а для локального состояния будет задано значение «Синхронизировано».
Прим.: Перед тем как изменения, внесенные в веб-интерфейс Autodesk Docs, и изменения, внесенные в документы проекта другими участниками проектной группы, отразятся в подключенном диске, возникает задержка. Сведения о частоте обновления см. в разделе Доступ к Autodesk Docs на настольном компьютере в справке по Autodesk Docs. - Версия
- Отображение количества раз сохранения документа. При первой выгрузке или сохранении документа в Autodesk Docs ему будет присвоена версия V1. При последующих сохранениях документа его версия будет увеличиваться на единицу.
Совет: В Autodesk Docs можно сравнивать версии и восстановить предыдущую версию. Дополнительные сведения см. в разделе Документы справки по Autodesk Docs.
- Размер
- Отображение размера документа.
- Автор
- Отображение имени последнего пользователя, сохранившего документ.
- Заблокировал
- Если документ заблокирован, в этом столбце отображается имя пользователя, который заблокировал его.
- Дата создания в Autodesk Docs
- Отображение даты и времени сохранения документа или его выгрузки в Autodesk Docs.
- Дата изменения в Autodesk Docs
- Отображение даты и времени последнего изменения и синхронизации документа с Autodesk Docs.
- Дата обновления содержимого
- Отображение даты и времени последнего обновления документов Autodesk Docs с помощью Desktop Connector.
Сведения о частоте обновления с помощью программы Desktop Connector см. на странице Доступ к Autodesk Docs на настольном компьютере.
- Дата обновления прав
- Отображение даты и времени последнего обновления прав доступа из Autodesk Docs программой Desktop Connector.
- Дата создания на диске
- Отображение даты и времени первого сохранения или выгрузки документа в папку.
- Дата изменения на диске
- Отображение даты и времени последнего изменения документа.
- Дата обновления ссылки
- Отображение даты и времени последнего обновления файлов, на которые ссылается документ, из Autodesk Docs программой Desktop Connector.
- Дата блокировки
- Если документ в данный момент заблокирован, в этом столбце отображается дата и время его блокировки. Если документ в данный момент не заблокирован, дата и время в этом столбце не отображаются.
- Со ссылками
- Отображение значения «Да» или «Нет» в зависимости от наличия в документе ссылок на другой файл, например, на внешнюю ссылку или быструю ссылку на данные
 Обновить папку
Обновить папку
Обновление текущей папки из Autodesk Docs.
 Подробности
Подробности
- Отображение команд для открытия документов. Щелкните значок
 и выберите «Открыть» или «Открыть только для чтения».
и выберите «Открыть» или «Открыть только для чтения».