Функция автосмещения позволяет автоматически определять размеры и вставлять стандартное содержимое. С помощью функции авторазмещения можно вставлять следующие компоненты: болты (кроме "Болты  Прочее"), гайки, шайбы (кроме сферических), штифты с отверстием под шплинт, подшипники и стопорные кольца.
Прочее"), гайки, шайбы (кроме сферических), штифты с отверстием под шплинт, подшипники и стопорные кольца.
- Выберите на ленте вкладку "Сборка"
 панель "Компонент"
панель "Компонент"  "Вставить из Библиотеки компонентов".
"Вставить из Библиотеки компонентов". 
- В диалоговом окне "Вставить из Библиотеки компонентов" найдите соответствующее семейство.
- Выберите семейство, поддерживающее функцию авторазмещения, и нажмите кнопку "ОК". Можно также дважды щелкнуть такое семейство.
- Чтобы выбрать размер компонента и выполнить его вставку, используйте команды авторазмещения.
- Функция авторазмещения позволяет автоматически найти, вставить и разместить соответствующую деталь в контексте сборки. Геометрия, потенциально совместимая с относящимся к выбранному семейству компонентом, выделяется, и отображается предварительное изображение рекомендуемого размера и места вставки. При перемещении курсора вдоль данной геометрии функция авторазмещения динамически обновляет предварительное изображение, пока не будет выбран нужный компонент. С помощью команд контекстного меню можно изменить или подтвердить выбранные значения размера и места вставки.
В строке состояния отображается подсказка о том, какая целевая геометрия должна быть выбрана. Кроме того, отображается подсказка с информацией о текущем элементе семейства.
- Если для указанного элемента доступно несколько размеров, средство предварительного просмотра отображает ручку размера.
Перетащите ручку, чтобы выбрать элемент семейства. Грань в предварительном просмотре обновляется, только если сведения о грани уже сохранены в кэше. В противном случае при перетаскивании ручки изменяются только положение ручки и информация, отображаемая в подсказке. После перетаскивания предварительное изображение обновляется.
Дважды щелкните ручку, чтобы открыть меню для быстрого выбора доступных размеров.
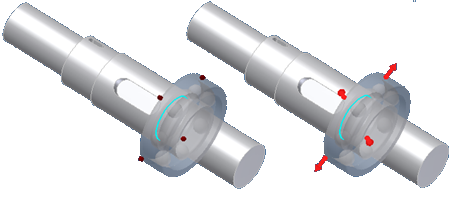
-
Если при выборе команды "Применить"
 или "Готово"
или "Готово"  оказывается, что существующему критерию удовлетворяет несколько элементов семейства, инструмент авторазмещения отображает таблицу, в которой можно указать элемент для вставки. Выберите элемент с нужными значениями материала, типа резьбы, ширины подшипника и т. д.
оказывается, что существующему критерию удовлетворяет несколько элементов семейства, инструмент авторазмещения отображает таблицу, в которой можно указать элемент для вставки. Выберите элемент с нужными значениями материала, типа резьбы, ширины подшипника и т. д.
- Если выбрана целевая геометрия, которая не полностью ограничивает положение компонента, в режиме предварительного просмотра будут отображаться только выбранные элементы. Например, при перетаскивании болта можно выбрать дуговое ребро, которое будет полностью ограничивать диаметр болта и размещение. Также можно выбрать цилиндрическую поверхность. Затем диаметр болта будет обновлен в соответствии с диаметром поверхности. Элемент предварительного просмотра можно перетащить только вдоль его оси. Обычные плоские поверхности к цилиндру можно подбирать в последовательном порядке.
- Если в семействе, выбранном в Библиотеке компонентов, нет размера детали, подходящего выбранной геометрии, предварительное изображение детали и подсказка выделяются красным цветом.
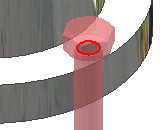
Чтобы изменить размер компонента, щелкните правой кнопкой и выберите "Изменить размер" в контекстном меню.
- Функция авторазмещения позволяет автоматически найти, вставить и разместить соответствующую деталь в контексте сборки. Геометрия, потенциально совместимая с относящимся к выбранному семейству компонентом, выделяется, и отображается предварительное изображение рекомендуемого размера и места вставки. При перемещении курсора вдоль данной геометрии функция авторазмещения динамически обновляет предварительное изображение, пока не будет выбран нужный компонент. С помощью команд контекстного меню можно изменить или подтвердить выбранные значения размера и места вставки.
Вставка болта в сборку
-
Переместите курсор на зенкованную грань сопряженного отверстия. Рядом с курсором, помимо предварительного изображения детали, появится знак вопроса и определяемый контекстом значок. Значок указывает на тип геометрии, которая требуется для вставки детали в сборку.
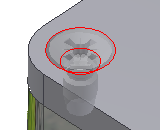
-
Если в предварительном просмотре навести курсор на подходящую геометрию, размер детали автоматически изменяется в соответствии с размерами деталей, доступными в библиотеке компонентов. В подсказке указываются имя детали и ее обновленный размер. Если размер детали подходит целевой геометрии, курсор принимает форму зеленой галочки.
-
Выберите целевую геометрию. Отобразится панель инструментов авторазмещения. Можно перетащить ручку, чтобы задать длину болта. Доступна только стандартная длина Библиотеки компонентов.
-
Выберите "Применить", чтобы вставить и совместить компонент.
Вставка болта в шаблонное отверстие
-
Поместите курсор на ребро. Рядом с курсором, помимо предварительного изображения детали, появится знак вопроса и определяемый контекстом значок.
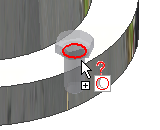
-
Если навести курсор на целевую геометрию, размер предварительного изображения детали автоматически изменится в соответствии с доступными размерами деталей. В подсказке указываются имя детали и ее обновленный размер. Если размер детали подходит целевой геометрии, курсор принимает форму зеленой галочки.
- Щелкните целевое ребро.
 Отобразится панель инструментов авторазмещения, где по умолчанию выбран параметр "По образцу". Отмените выбор этого параметра, чтобы вставить единичный компонент вместо массива.
Отобразится панель инструментов авторазмещения, где по умолчанию выбран параметр "По образцу". Отмените выбор этого параметра, чтобы вставить единичный компонент вместо массива.
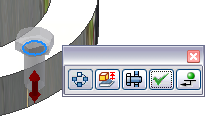
-
Чтобы указать длину болта, перетащите ручку длины или дважды щелкните ручку и выберите длину из списка. Доступна только стандартная длина Библиотеки компонентов.
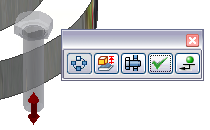
-
Выберите "Применить", чтобы вставить и совместить болт.
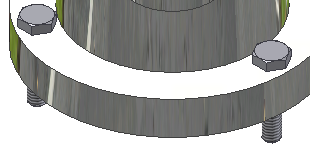
Вставка гайки или шайбы в сборку
-
Выберите тело болта, чтобы определить подходящий диаметр и резьбу гайки или подходящий диаметр шайбы. Затем выберите целевую поверхность.
Можно выбрать дуговое ребро отверстия для вставки гайки, шайбы и т.д. Однако, только процедура выбора тела болта гарантирует, что информация о резьбе используется для идентификации необходимого крепления.
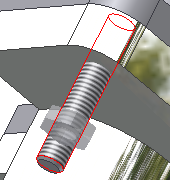

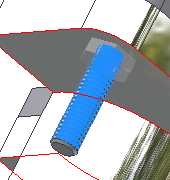

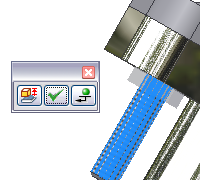
-
Нажмите кнопку "Применить".
Вставка подшипника в сборку
Вставьте компонент из библиотеки или из избранного в панели обозревателя. После перетаскивания семейства в окно моделирования выполните следующие действия.
- Наведите курсор на ребро корпуса или вала. Рядом с курсором, помимо предварительного изображения детали, появится знак вопроса и определяемый контекстом значок. Он изменяется в соответствии с последней целевой геометрией. Например, рядом с курсором отобразится запрос вала. Если навести курсор на втулку, отобразится запрос втулки.
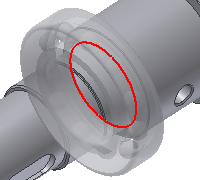


-
Выберите целевую геометрию. Откроется панель инструментов авторазмещения. Чтобы указать размер подшипника, можно перетащить ручку диаметра или дважды щелкнуть по ручке и использовать список размеров. Можно указать только стандартные размеры из Библиотеки компонентов. Если ручка диаметра не отображается, существует только один размер подшипника, подходящий для целевой геометрии.
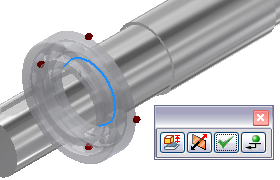 Прим.:
Прим.:Перед вставкой компонента щелкните правой кнопкой и выберите "Изменить размер", чтобы открыть диалоговое окно семейства деталей, в котором можно изменить компонент.
 Переверните подшипник с помощью команды "Обратить". Рекомендуется использовать эту команду при работе с роликовыми коническими подшипниками, которые можно совмещать с валом либо с корпусом.
Переверните подшипник с помощью команды "Обратить". Рекомендуется использовать эту команду при работе с роликовыми коническими подшипниками, которые можно совмещать с валом либо с корпусом.
-
Выберите "Применить", чтобы вставить и совместить компонент.
Вставка хомута в сборку
-
Наведите курсор на целевое ребро, чтобы выбрать соответствующую деталь. Откроется предварительный просмотр детали, и на курсоре будет отображен знак вопроса и контекстно-зависимый значок. Значок указывает на тип геометрии, которая требуется для вставки детали в сборку. Для внутренних и внешних стопорных колец используются различные значки.
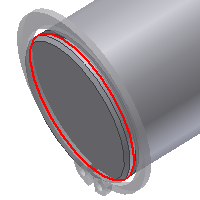


-
Если навести курсор на целевое ребро, размер предварительного изображения детали изменяется в соответствии с деталями, доступными в Библиотеке компонентов. В подсказке указываются имя детали и ее обновленный размер.
Если размер детали соответствует целевой геометрии, рядом с курсором появится зеленая галочка.


Если измененный размер детали по-прежнему не соответствует целевому размеру, вопросительный знак на курсоре сохраняется. (Пример: диаметр наименьшего стопорного кольца по-прежнему слишком велик для вставки.) Появляется предварительное изображение обеих деталей, и цвет подсказки меняется на красный, указывая на расхождение.
-
Выберите целевое ребро. Откроется панель инструментов авторазмещения.
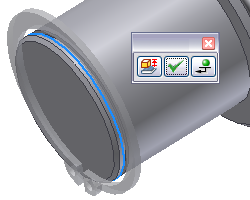
-
Выберите "Применить", чтобы вставить и совместить компонент.
Вставка нескольких деталей в сборку
Если выбирается целевая геометрия, и функция автосовмещения определяет возможность вставки нескольких экземпляров одного элемента. На панели инструментов доступен переключатель вставки множественного компонента ![]() .
.
Отключите переключатель, чтобы вставить одну деталь.
Включите переключатель, чтобы заполнить все выделенные целевые геометрии.
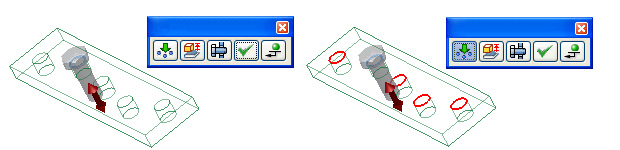
Если целевая геометрия выбрана по образцу, можно вставить образец компонента, несколько компонентов или только один компонент, в зависимости от используемого переключателя.
Размещение детали на цилиндрической поверхности
При выполнении вставки гайки выбор цилиндрической поверхности позволяет подобрать гайку, подходящую к резьбе болта.
Вставка болта в шлиц
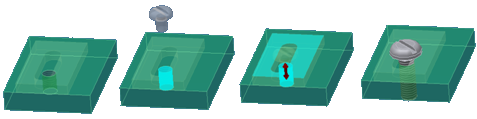
-
Выберите цилиндрическую поверхность нижнего отверстия, чтобы указать диаметр болта. Предварительный просмотр будет ограничиваться вдоль оси цилиндра.Прим.: Края шлица не могут быть использованы для вставки.
-
Выберите плоскую поверхность, чтобы указать точное место вставки.
Вставка подшипника

-
Выберите цилиндрическую поверхность, чтобы указать диаметр подшипника.
-
Выберите плоскую поверхность, чтобы завершить размещение.
Ограничение детали только цилиндрической гранью
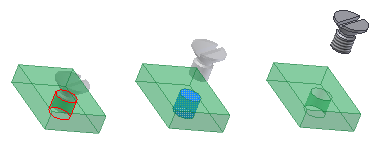
-
Выберите цилиндрическую поверхность.
-
Перетащите деталь вдоль цилиндра.
-
Для завершения вставки используйте команды контекстного меню ("Применить" или "Разместить").
Деталь подбирается по размеру и ограничивается цилиндрической поверхностью.