Чтобы добавить трассу гибкого шланга в активную ветвь, следует использовать команду "Создать трассу" и активировать стиль гибкого шланга. Можно определить местоположение для хранения сборки гибкого шланга, включающей трассу шланга. Рекомендуется размещать все сборки шлангов в соответствующей исходной трассе.
Определите трассу шланга. Для этого на вкладке "Трасса" выберите команду "Трасса", а затем выберите две или несколько точек. Способы создания трассы различаются в зависимости от количества фитингов, определенных в стиле. Для более эффективного управления формой и направлением трассы с помощью отображаемых инструментов можно выбрать промежуточные точки и использовать их в качестве направляющих. Чтобы создать несколько промежуточных точек при трассировке гибкого шланга с фитингами, щелкните правой кнопкой мыши в графическом окне и выберите "Промежуточная точка". Можно добавить один фитинг, проложить шланг и в конце добавить второй фитинг.
- Нажмите клавишу CTRL, чтобы выделить компонент в графическом представлении.
- Продолжая удерживать клавишу CTRL, щелкните правой кнопкой мыши компонент и выберите в контекстном меню команду "Найти в обозревателе". Компонент выделяется в обозревателе Inventor.
Создание трассы шланга с двумя фитингами
- В браузере активируйте трассу, в которую будет добавлена трасса шланга.
-
 Активируйте стиль с двумя фитингами, выберите вкладку "Ветвь трубопровода"
Активируйте стиль с двумя фитингами, выберите вкладку "Ветвь трубопровода"  панель "Трасса"
панель "Трасса"  "Создать трассу".
"Создать трассу".
- В диалоговом окне "Создать новый шланг" укажите имя и местоположение файла узла шланга и нажмите кнопку "ОК".
-
 На ленте выберите вкладку "Трасса"
На ленте выберите вкладку "Трасса"  панель Создать"
панель Создать"  "Трасса", чтобы начать создание трассы.
"Трасса", чтобы начать создание трассы.
- В графическом окне выберите положение первого фитинга:
- Для подключения к другому фитингу наведите курсор на фитинг, а затем щелкните, чтобы определить соединение.
- Для подключения к стандартной детали Autodesk Inventor наведите курсор на деталь, а затем щелкните дуговое ребро.
- Для размещения в графическом окне щелкните в любом месте фона.
Прим.: При необходимости используйте клавишу пробела или щелкните правой кнопкой мыши, а затем выберите команду "Следующее соединение", чтобы изменить направление соединения для фитинга. - Выберите положение для следующего фитинга.
Совет: Прежде чем разместить фитинг, можно изменить направление оси. Для изменения направления нажмите клавишу пробела или щелкните правой кнопкой мыши, а затем в контекстном меню выберите команду "Выбрать другое направление".
- При необходимости определите любое количество промежуточных точек, последовательно щелкая в области от начального до конечного фитинга или конечной точки.
- Чтобы связать точку с существующей геометрией, выберите вершину, рабочую точку или центральные точки на круговых компонентах.
- Чтобы сместить точку на определенное расстояние, выберите грань или рабочую плоскость.
В процессе выбора от первой точки до текущего положения курсора отображается линия. Система строит линию через точки по мере их выбора.
- Чтобы изменить расстояние смещения, наведите курсор на грань, щелкните правой кнопкой мыши и выберите "Редактировать смещение".
- В диалоговом окне "Редактирование смещения" введите необходимое значение смещения (с указанием или без указания единиц), а затем нажмите кнопку "ОК".
После изменения смещения новое значение будет использоваться до завершения построения сегмента или до следующего изменения значения.
Прим.: Если единицы не указаны, будут использоваться единицы по умолчанию. - По завершении определения формы сегмента щелкните правой кнопкой мыши и выберите команду "Завершить". Выберите "Возврат" или "Принять маршрут", чтобы выйти из режима прокладки трассы.
На приведенном ниже рисунке показана трасса, полученная при правильном указании вектора исходной трассы.
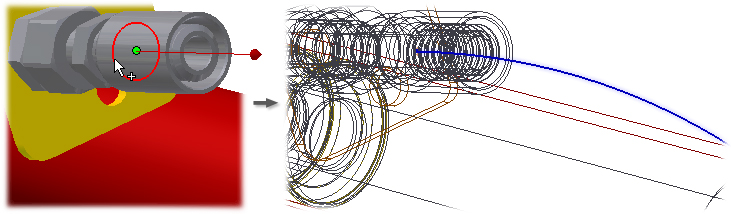
На этом рисунке показана трасса, полученная при неправильном указании вектора исходной трассы.
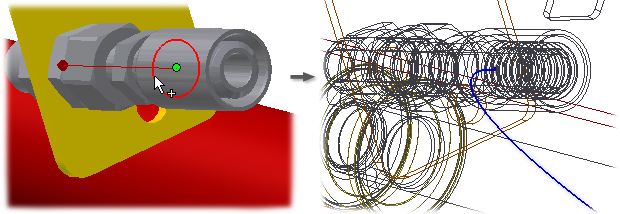
На приведенном ниже рисунке показаны два из шести возможных координатных направлений, которые можно использовать в качестве вектора направления трассы, если опорной является существующая рабочая точка. Наведите курсор на рабочую точку, а затем нажимайте клавишу пробела для циклического чередования векторных направлений.
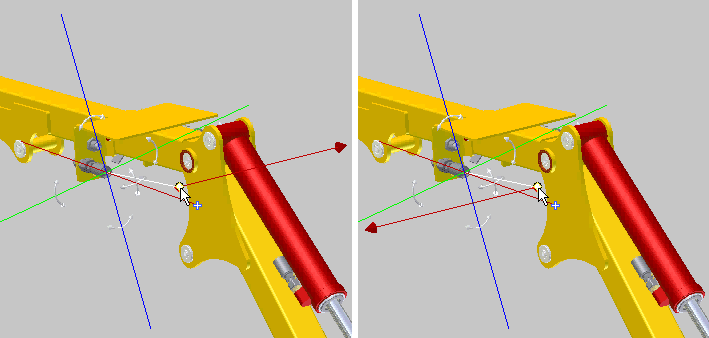
Поиск фитинга гибкого шланга в обозревателе
- Нажмите клавишу CTRL, чтобы выделить компонент в графическом представлении.
- Продолжая удерживать клавишу CTRL, щелкните правой кнопкой мыши компонент и выберите в контекстном меню команду "Найти в обозревателе". Компонент выделяется в обозревателе Inventor.
Создание трассы шланга с одним фитингом или без фитингов
Если в трассе используется только один фитинг, он должен быть начальным.
- В браузере активируйте трассу, в которую будет добавлена трасса шланга.
-
 Активируйте стиль с одним фитингом или без фитингов, выберите вкладку "Ветвь трубопровода"
Активируйте стиль с одним фитингом или без фитингов, выберите вкладку "Ветвь трубопровода"  панель "Трасса"
панель "Трасса"  "Создать трассу".
"Создать трассу".
- В диалоговом окне "Создать новый шланг" укажите имя и местоположение файла узла шланга и нажмите кнопку "ОК".
-
 На ленте выберите вкладку "Трасса"
На ленте выберите вкладку "Трасса"  панель Создать"
панель Создать"  "Трасса", чтобы начать создание трассы.
"Трасса", чтобы начать создание трассы.
- В графическом окне выберите положение для начальной точки шланга или первого фитинга.
- При необходимости определите любое количество промежуточных точек, последовательно щелкая в области от начальной точки или фитинга до конечной точки.
- Для подключения фитинга наведите курсор на фитинг, а затем щелкните, чтобы определить соединение.
- Чтобы связать точку с существующей геометрией, выберите вершину, рабочую точку или центральные точки на круговых компонентах.
- Чтобы сместить точку на определенное расстояние, выберите грань.
- Для интерактивного выбора точки следует использовать инструмент "3D ортогональная трассировка".
- Добавьте первый фитинг, щелкните правой кнопкой мыши и выберите "Промежуточная точка", чтобы добавить дополнительные точки. После указания всех выбранных точек щелкните правой кнопкой мыши и выберите "Размещение конечного фитинга", чтобы добавить второй фитинг.
- Добавьте оба фитинга, а затем проложите сплайн шланга, используя для этого команды "Промежуточная точка" и/или "Точка смещения". Обе эти команды доступны в контекстом меню, и при необходимости можно использовать любую из них.
Прим.: Этот рабочий процесс будет недоступен, если после добавления первого фитинга уже создана часть сплайна.
Чтобы создать несколько промежуточных точек при трассировке гибкого шланга с фитингами, щелкните правой кнопкой мыши в графическом окне и выберите команду "Промежуточная точка" и/или "Точка смещения". Можно добавить один фитинг, проложить шланг и в конце добавить второй фитинг. Можно также сразу вставить оба фитинга и проложить шланг путем попеременного выполнения команд "Промежуточная точка" и "Точка смещения". Например:В процессе выбора от первой точки до текущего положения курсора отображается линия. Система строит линию через точки по мере их выбора.
- Чтобы изменить значение смещения в процессе определения траектории сегмента, щелкните правой кнопкой мыши, а затем выберите команду "Редактировать смещение".
- В диалоговом окне "Редактирование смещения" введите необходимое значение смещения (с указанием или без указания единиц), а затем нажмите кнопку "ОК".
После изменения смещения новое значение будет использоваться до завершения построения сегмента или до следующего изменения значения.
Прим.: Если единицы не указаны, будут использоваться единицы по умолчанию. - По завершении определения формы сегмента выберите конечную точку, щелкните правой кнопкой мыши, а затем выберите команду "Завершить". Выберите "Возврат" или "Принять маршрут", чтобы выйти из режима прокладки трассы.
Изменение диаметра нескольких фитингов
При изменении диаметра одного или нескольких фитингов значения диаметра, которые применяются ко всем выбранным фитингам и доступны в Библиотеке компонентов, будут отображаться в диалоговом окне "Выбор диаметра". Новое значение диаметра можно выбрать в списке доступных значений.
- Активируйте ветвь трубопровода.
- В графическом окне или модели браузера выберите фитинг для изменения. Нажмите клавишу Ctrl или Shift для выбора нескольких компонентов.
- Щелкните правой кнопкой мыши, а затем выберите Изменить диаметр фитинга.
Прим.: Если общий диаметр отсутствует, следует сокращать количество выбираемых фитингов и повторять шаги 1 и 2, пока он не будет найден.
- Отображаются значения диаметра, которые используются всеми выбранными фитингами и доступны в Библиотеке компонентов. Чтобы изменить диаметры выбранных фитингов, задайте нужное значение в окне выбора диаметра.
- Нажмите "ОК".