Задание формата размерных стилей в чертежах.
Размерный стиль является субстилем стандарта, но формат размеров может регулироваться независимо от текущих установок стиля. Размерный стиль использует в качестве субстилей текстовый стиль и стиль выносок.
Вызов
Лента:
вкладка "Управление"  панель "Стили и стандарты"
панель "Стили и стандарты"  "Редактор стилей"
"Редактор стилей"
![]() . В диалоговом окне "Редактор стилей и стандартов" выберите в браузере "Размеры". Щелкните один из стилей для его просмотра или редактирования. В браузере можно развернуть элемент "Размеры" и выбрать один из стилей.
. В диалоговом окне "Редактор стилей и стандартов" выберите в браузере "Размеры". Щелкните один из стилей для его просмотра или редактирования. В браузере можно развернуть элемент "Размеры" и выбрать один из стилей.
Для текущего документа можно выбрать:
- Назад для возврата к стилю, редактированному до этого. Программа предлагает сохранить предыдущие изменения.
- Создать для создания нового стиля. Установите флажок "Добавить в стандарт", чтобы добавить стиль в список стилей, доступных для текущего стандарта оформления.
- Сохранить для сохранения изменений существующего стиля в текущем документе.
- Сброс для возврата параметров стиля к сохраненным значениям.
- Фильтр для выбора между локальными стилями, стилями текущего стандарта или всеми стилями.
- Нажать кнопку Импорт для вызова диалогового окна "Импорт описания стиля", предназначенного для импорта стиля, который был экспортирован из другого документа.
Вкладка "Управление" панели "Стили и стандарты" предоставляет также доступ к следующим командам:
- Нажмите "Обновить", чтобы выполнить обновление списка стилей в окне обозревателя и включить в него новые или измененные стили из библиотеки.
- Нажмите "Сохранить", чтобы сохранить измененные стили в библиотеке стилей, с заменой версий, имеющихся в библиотеке стилей, новыми значениями.
- Нажмите "Очистить", чтобы удалить неиспользуемые стили из документа.
Параметры размерных стилей распределены по вкладкам группы "Размерный стиль".
Единицы
На вкладке "Единицы" находятся значения параметров для единиц, альтернативных единиц, угловых единиц и точности, а также задаются параметры отображения единиц.
В диалоговом окне Единицы задаются измерения для размерного стиля.
- Линейный
-
Щелчок на стрелке разворачивает имеющиеся линейные размеры.
- Десятичный разделитель
-
Здесь можно выбрать точку или запятую в качестве разделителя.
В диалоговых окнах Линейный и Отображение указывается формат размера, точность и параметры отображения.
- Формат
-
Задание дробного или десятичного формата для линейных размеров. Откройте список и выберите значение.
- Точность
-
Задание точности отображения линейных размеров в основных единицах.
- Отображать единицы
-
Если флажок поднят, в размерах на чертежах отображаются наименования единиц.
- Включенные нули
-
Выберите этот флажок для показа нуля перед значениями в долях дюйма, меньших единицы. Например, 1’ - 0 1/2”.
- Ведущие/Замыкающие нули
-
Установка каждого из флажков вызывает отображение ведущих и замыкающих нулей в значениях размеров в основных единицах. Количество нулей определяется выбранной точностью.
В диалоговых окнах Угловой и Угловое отображение указывается формат размера, точность и параметры отображения.
- Формат
-
Задание формата для всех угловых единиц (десятичные градусы или градусы-минуты-секунды). Откройте список и выберите значение.
- Точность
-
Задание точности отображения угловых размеров. Щелкните стрелку списка и выберите число отображаемых десятичных знаков.
- Ведущие/Замыкающие нули
-
Установка каждого из флажков вызывает отображение ведущих и замыкающих нулей в значениях размеров. Количество нулей определяется выбранной точностью.
В поле "Примечание" внести информацию, касающуюся определенного стиля, например дату создания, автора проекта или используемый стандарт.
Альтернативные единицы
На вкладке "Альтернативные единицы" указываются атрибуты альтернативных единиц для размерного стиля.
В диалоговом окне "Альтернативные единицы" задаются альтернативные единицы измерения для размерного стиля.
- Линейный
-
Щелчок на стрелке разворачивает имеющиеся линейные размеры.
- Десятичный разделитель
-
Здесь можно выбрать точку или запятую в качестве разделителя.
В поле "Лин. размеры" определяется формат размеров.
- Формат
-
Задание дробного или десятичного формата для всех неугловых размеров. Откройте список и выберите значение.
- Точность
-
Задание точности линейных размеров. Щелкните стрелку списка и выберите число отображаемых десятичных знаков.
- Дробные значения масштаба текста
-
Установка диапазона для чисел в дробном формате.
В поле "Отображение" задаются параметры отображения.
- Отображать единицы
-
Если флажок поднят, в размерах на чертежах отображаются наименования единиц.
- Включенные нули
-
Выберите этот флажок для показа нуля перед значениями в долях дюйма, меньших единицы. Например, 1’ - 0 1/2”.
- Ведущие/Замыкающие нули
-
Установка каждого из флажков вызывает отображение ведущих и замыкающих нулей в значениях размеров. Количество нулей определяется выбранной точностью.
В поле "Двойной формат" задается формат отображения для двойных размеров.
-

-
Выбор типа пояснения для изменения его двойного формата.
-

-
Выбор формата для отображения основных и альтернативных размеров.
Совет: Выберите последний параметр на изображении, чтобы отобразить только основные единицы измерения.
- Группировать двойные значения
- Выбор смежного размещения двойных размеров. Доступно только для размеров отверстий.
Отображение
На вкладке "Экран" задаются атрибуты расширений, ограничителей, видимости размерных линий, расположения линий и их разрывов.
На вкладке Отрезок указывается тип линии, вес и цвет.
- Тип
-
Задание типа линий для выбранного размерного стиля. Щелкнув на кнопке-стрелке, можно либо задать тип линий явно, либо выбрать "По слою", чтобы тип линий наследовался из установок слоя.
- Вес
-
Задание веса линий для размерного стиля. Вес линий можно выбрать в списке или ввести с помощью клавиатуры. Если выбрать "По слою", тип линий наследуется из установок слоя.
- Цвет
-
Задание цвета линий для выбранного размерного стиля. Щелкнув цвет, можно либо задать тип линий с помощью палитры, либо выбрать "По слою", чтобы цвет наследовался из установок слоя.
В поле Тип ограничителя устанавливается тип и размер стрелки для размерных линий определенного размерного стиля. Эти параметры не относятся к стрелкам выносок и упрощенных размеров отверстий. Тип стрелки для текста выноски и размеров отверстия задается субстилем выноски на вкладке "Отверстия/Выноски".
- Тип ограничителя
-
Щелкнуть на стрелке для выбора типа ограничителя из списка.
- Размер (X) и высота (Y)
-
Задание размера стрелки-указателя.
- Размер (X) определяет длину разомкнутых и замкнутых размерных стрелок, стрелок баз, а также диаметр круговых ограничителей.
- "Высота (Y)" определяет высоту разомкнутых и замкнутых размерных стрелок.
В поле Отображение устанавливаются параметры представления размеров. Каждый параметр помечен буквой на графическом образце.
- Видимость размерной линии
-
Задание видимости размерной линии для случаев, когда стрелки находятся за пределами выносных линий размера. Щелкните стрелку для включения и выключения видимости размерных линий, когда стрелки размера находятся за пределами выносных линий.
- Обозначение обрыва
-
Нажатие кнопки со стрелкой позволяет выбрать вариант для отображения размерных линий на видах с разрывами.
- Удлинение (A)
-
Установка расстояния от выносной линии до размерной линии.
- Отступ от начала (B)
-
Установка расстояния от ребра или точки до конечной точки выносной линии, которая отображается при размещении размера.
- Зазор (C)
-
Задание величины промежутка между размерным текстом и размерными линиями.
- Интервал (D)
-
Расстояние между параллельными размерными линиями, которые отображаются при размещении размеров.
- Отступ от контура (E)
-
Расстояние от заданного ребра детали до параллельной ему размерной линии. Этот параметр используется, только если ребра параллельны размерным линиям.
Текст
Задание текстового стиля, ориентации текста и угловых размеров, высоты текста в допусках, префикса и суффикса.
-

-
Щелкните значок карандаша рядом со списком субстилей, чтобы отредактировать выбранный стиль. Изменения в стиле элемента воздействуют на все главные стили, в которых он используется. Если основной стиль изменен, то необходимо сохранить изменения, прежде чем приступить к редактированию субстиля.
- Основной текстовый стиль
-
Выбирает существующий текстовый стиль для размерного текста. Текстовый стиль здесь является субстилем; он определяет шрифт, выравнивание и цвет текста. Щелкните стрелку и выберите стиль в списке.
- Текстовый стиль в допусках
-
Выбор текстового стиля для допусков. По умолчанию он совпадает с основным текстовым стилем.
Выравнивание задать вертикальное выравнивание текста допуска относительно размерного текста. В зависимости от того, какая кнопка нажата, допуски выравниваются по верху, по середине или по низу основного текста.
Размер установить размер значений текста допуска независимо от текстового стиля. Щелкните стрелку для выбора заранее определенного размера или введите новый размер для текста допуска в соответствующем поле.
Направление задать ориентацию размерного текста относительно линий контуров чертежа. Варианты выбираются с помощью кнопок. Текущая ориентация отображается во всплывающей подсказке.
- Линейный
-
Задается выравнивание текста для линейных размеров.
 Горизонтальный установить значения "параллельно размерной линии" или "в разрыве размерной линии".
Горизонтальный установить значения "параллельно размерной линии" или "в разрыве размерной линии".
 Выровненный установить значения "в разрыве горизонтально", "в разрыве согласованно" или "в разрыве параллельно".
Выровненный установить значения "в разрыве горизонтально", "в разрыве согласованно" или "в разрыве параллельно".
 Вертикальный установить значения "в разрыве горизонтально", "в разрыве вертикально", "параллельно" или "параллельно горизонтально".
Вертикальный установить значения "в разрыве горизонтально", "в разрыве вертикально", "параллельно" или "параллельно горизонтально".
 Положение текста относительно линии полки может иметь значения "Все над полкой" или "Первая над полкой".
Положение текста относительно линии полки может иметь значения "Все над полкой" или "Первая над полкой".
- Диаметр
-
Задается выравнивание текста для размеров диаметров.
 Внутренние размеры указывают один из вариантов расположения текста: в разрыве горизонтально, в разрыве согласованно или в разрыве параллельно.
Внутренние размеры указывают один из вариантов расположения текста: в разрыве горизонтально, в разрыве согласованно или в разрыве параллельно.
 Внешний размерный текст может быть "Горизонтальным" или "Выровненным".
Внешний размерный текст может быть "Горизонтальным" или "Выровненным".
В качестве
 положения текста относительно линии полки можно выбрать "Первая линия по центру", "Все над полкой", "Первая над полкой", "Выравнивание/формат по JIS" или "Все над полкой подчеркнуто".
положения текста относительно линии полки можно выбрать "Первая линия по центру", "Все над полкой", "Первая над полкой", "Выравнивание/формат по JIS" или "Все над полкой подчеркнуто".
- Радиальный
-
Задается выравнивание текста для радиальных размеров.
 Внешний размерный текст может быть "Горизонтальный" или "Выровненный".
Внешний размерный текст может быть "Горизонтальный" или "Выровненный".
В качестве
 положения текста относительно линии полки можно выбрать "Первая линия по центру", "Все над полкой", "Первая над полкой", "Выравнивание/формат по JIS" или "Все над полкой подчеркнуто".
положения текста относительно линии полки можно выбрать "Первая линия по центру", "Все над полкой", "Первая над полкой", "Выравнивание/формат по JIS" или "Все над полкой подчеркнуто".
В окне Угловой размер указывается направление углового размера и модификатор. Предварительный вид изображения обновляется в процессе выбора.
- Ориентация
-
Устанавливает значение "в разрыве горизонтально", "в разрыве согласованно", "параллельно согласованно" или "параллельно горизонтально".
- Модификатор
-
Устанавливает одно из значений: "без модификатора", "над горизонтальными размерами", "вне размерной линии" или "снаружи для углов между 30° и 210"°.
В окне Префикс/суффикс задается текст и соответствующее обозначение.
- Префикс и суффикс
-
Задает соответствующий текст.
- Обозначение
-
Выбор определенного обозначения из списка. Выбранное обозначение вставляется в текстовое поле "Префикс" или "Суффикс", в котором был курсор перед нажатием кнопки.
 Порядок префикса/суффикса
Порядок префикса/суффикса
-
Задает ориентацию текста префиксов и суффиксов относительно значений размеров в основных или альтернативных единицах. Варианты: в разрыве или выше/ниже.
Допуск
На вкладке "Допуск" выполняется настройка формата допуска для размерного стиля.
В окне Метод устанавливается метод задания допуска. Щелкните стрелку, чтобы сделать выбор.
- Большее
-
Задание значения верхнего допуска. Ввести знак операции перед значением.
- Нижний
-
Задание значения нижнего допуска. Ввести знак операции перед значением.
В окне Параметры отображения указывается способ включения и отключения отображения ведущих и замыкающих нулей, а также метод отображения основных размеров.
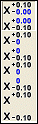 Нулевой допуск
Нулевой допуск
-
Используется, когда линейный допуск в точности равен нулю. Задает способ отображения нулевых значений в допусках. Можно выбрать следующие значения: "Полное отображение", "Без замыкающих нулей", "Без замыкающих нулей и без знаков" или "Подавление отображения".
 Ноль минут/секунд
Ноль минут/секунд
-
Используется, когда значения минут и секунд в основных размерах и допусках в точности равны нулю. Можно либо показывать значения минут и секунд, либо подавить их.
 Отображение основных размеров
Отображение основных размеров
-
Отображение номинальных размеров префикса и суффикса отражаются внутри или за пределами рамки размера.
В окне Основные единицы указывается точность и параметры отображения для допусков основных единиц.
- Линейная точность
-
Установка точности для допусков линейных размеров. Щелкните стрелку списка и выберите число отображаемых десятичных знаков.
- Угловая точность
-
Установка точности для допусков угловых размеров. Щелкните стрелку списка и выберите число отображаемых десятичных знаков.
- Включенные нули
-
Выберите этот флажок для показа нуля перед значениями в долях дюйма, меньших единицы. Например, 1’ - 0 1/2”.
- Ведущие/Замыкающие нули
-
Установка каждого из флажков вызывает отображение ведущих и замыкающих нулей в значениях допусков. Количество нулей определяется выбранной точностью.
В окне Альтернативные единицы указывается точность и параметры отображения для допусков альтернативных единиц.
- Точность
-
Установка точности для допусков в альтернативных единицах. Щелкните стрелку списка и выберите число отображаемых десятичных знаков.
- Ведущие/Замыкающие нули
-
Установка каждого из флажков вызывает отображение ведущих и замыкающих нулей в значениях допусков для альтернативных единиц. Количество нулей определяется выбранной точностью.
Параметры
На вкладке "Параметры" задается параметры размещения размерных стрелок, видимости выносных линий, параметров размеров радиусов, горизонтальных и угловых размеров, а также выносок и точек начала координат в ординатных размерах.
- Размещение стрелок
-
При нанесении размеров определяется внутреннее или внешнее размещение линейных, угловых, диаметральных и радиальных размеров.
- Скрытие выносных линий
-
Установите флажки, чтобы скрыть выносные линии или линейные и угловые размеры.
- Размеры радиусов
-
Переключатели позволяют строить размеры с выноской от центра или без нее, с изломами на выноске или без них.
- Диаметральные размеры
-
Для диаметров окружностей можно добавить обозначение диаметра.
Нанесение размера с выноской от центра или без нее.
Нанесение однонаправленной или двунаправленной размерной линии.
- Угловые размеры
-
Выбор вариантов размещения текста угловых размеров: с опорой на квадрант или без нее.
- Если размер опирается на квадрант, он изменяется в соответствии с этой настройкой. Выносные линии показывают, что обозначает размер в данном случае.
- Если квадрант не используется, размер определяется только объектами, выбранными при его нанесении.
- Выноски ординатных размеров
-
Изломы. Определение ломанных или прямых выносок.
Выравнивание. Установите этот флажок, чтобы использовать цепочки выносок. Если снять этот флажок, можно выбрать выноски с выравниванием или без выравнивания.
- Нулевые ординатные размеры
-

 Отображение или скрытие стрелки направления.
Отображение или скрытие стрелки направления.
 Отображение положительных размеров в обоих направлениях.
Отображение положительных размеров в обоих направлениях.
 Установите флажок индикатора начальной точки, чтобы его использовать.
Установите флажок индикатора начальной точки, чтобы его использовать.
Установите флажок "Скрыть исходную точку", чтобы скрыть символ начальной точки, или же снимите его, чтобы этот символ отобразить.
Начальная точка. Выбор пометки начальной точки для цепочек наборов ординатных размеров.Прим.: Если в стиле изменить пометку исходной точки, все существующие на чертеже пометки начальной точки "По стилю" используют эту новую настройку.
Размеры и выноски
Вкладка "Размеры и выноски" позволяет форматировать упрощенные размеры отверстий и резьбы, теги изменений, теги отверстий, тексты на выносках и размеры фаски. В Inventor также доступны размеры сгиба и высечки.
По умолчанию все значения связаны с упрощенными размерами. Изменения значений влияют на упрощенные размеры, связанные с изменяемым стилем.
-

-
Выберите тип примечания, настройки которого требуется изменить. Доступные параметры зависят от выбранного типа размера.
- Тип отверстия
-
Задание типа отверстия. Тип выбирается из выпадающего списка. Доступно только для размеров отверстий.
Прим.: Установите атрибуты для каждого типа размера отверстия в чертеже. - Текстовое поле
-
Задание содержимого примечаний. Чтобы добавить соответствующее свойство тексту пояснения, в "Значения и обозначения", нажмите на значение или обозначение. Чтобы выбрать и вставить обозначение, щелкните по стрелке рядом с командой "Вставить обозначение".
Для конфигурации текста аннотации к размеру можно использовать комбинацию текста, вставленных символов и переменных. Например:
К <DIST1> X <DIST2> would result in C 10 X 10
- Параметры
-
Использовать по умолчанию устанавливает формат размеров отверстий по умолчанию. Установить флажок для использования стандартных значений. Снять флажок для изменения форматирования. Недоступно для размеров фаски и (в Inventor) сгиба.
Сверление под резьбу указывает на выбор текущего формата (комбинация типа отверстия и типа резьбы). Используется, когда параметр "Сверление под резьбу" выбран для редактирования размеров отверстия. Выбрать размер отверстия, щелкнуть на нем правой кнопкой мыши и выбрать из контекстного меню "Редактировать размеры отверстия". Затем установить опцию "Данные о сверле" в окне редактирования. Недоступно для размеров фаски и (в Inventor) сгиба.
Единицы детали — для примечания задается использование единиц измерения модели. Установить флажок для использования единиц из модели. Снять флажок для использования единиц измерения, заданных в размерном стиле. Недоступен для размеров фаски.
Команда "Параметры точности/допуска" открывает диалоговое окно "Параметры точности и допуска", в котором можно ввести данные о допуске, отображаемые в значениях.
Команда Применить ко всем позволяет применить параметры, выбранные в окне "Настройка", ко всем типам отверстий и резьбы, включая все настройки в диалоговом окне "Точность и допуск". Недоступен для размеров фаски.
- Значения и символы
-
Размеры отверстия: добавляет значения и символы для размеров отверстий. Чтобы добавить значение или обозначение в размеры отверстий, щелкните данное значение или обозначение. Чтобы удалить значение или символ поместите курсор в окне редактирования после значения или символа и нажмите клавишу пробела.
 Выбор обозначения в списке для добавления в размер отверстия.
Выбор обозначения в списке для добавления в размер отверстия.
Значок Формула Имя Начало / Столбец в файле Threads.xls 
<HDIA> Значение диаметра отверстия
Размер 
<HDPT> Значение глубины отверстия
Модель 
<CBDIA> Значение цековки/места под уплотнение
Модель 
<CBDPT> Значение глубины цековки/места под уплотнение
Модель 
<CSDIA> Значение диаметра зенковки
Модель 
<CSANG> Значение угла зенковки
Модель 
<CSDPT> Значение глубины зенковки
Модель 
<QTYNOTE> Количество добавляет текст с указанием количества. Не отображается, если размер отверстия используется в таблице, или если количество меньше двух.
Формат определяется с помощью 

<THRP> Значение обозначения резьбы
Обозначение резьбы 
<THDCD> Значение пользовательского обозначения
Пользовательское обозначение резьбы 
<THDPT> Значение шага резьбы
Средний диаметр 
<THRC> Значение класса резьбы
Класс 
<THRD> Значение глубины резьбы
Модель 
<TDDIA> Диаметр отверстия под резьбу
Сверление под резьбу 
<FST> Значение для типа крепежа
Модель (только отверстия с зазором) 
<FSZ> Значение для размеров крепежа
Модель (только отверстия с зазором) 
<FIT> Значение для посадки крепежа
Модель (только отверстия с зазором)
- Размеры фасок:
-
Добавление значений и символов к размерам фасок.
 Вставка переменной "Длина1" (<DIST1>) в текстовое окно.
Вставка переменной "Длина1" (<DIST1>) в текстовое окно.
 Вставка переменной "Длина2" (<DIST2>) в текстовое окно.
Вставка переменной "Длина2" (<DIST2>) в текстовое окно.
 Вставка переменной "Угол" (<ANGL>) в текстовое окно. Расчетный угол всегда является острым углом между выбранным ребром фаски и ссылочной кромкой (менее 90 градусов).
Вставка переменной "Угол" (<ANGL>) в текстовое окно. Расчетный угол всегда является острым углом между выбранным ребром фаски и ссылочной кромкой (менее 90 градусов).
 Выбор обозначения в списке для добавления в размер фаски.
Выбор обозначения в списке для добавления в размер фаски.
- Примечания для сгибов:
-
Добавление значений и символов к размерам сгибов.
 Вставка параметра "Направление сгиба" в текстовое окно.
Вставка параметра "Направление сгиба" в текстовое окно.
 Вставка параметра "Угол сгиба" в текстовое окно.
Вставка параметра "Угол сгиба" в текстовое окно.
 Вставка параметра "Радиус сгиба" в текстовое окно.
Вставка параметра "Радиус сгиба" в текстовое окно.
 Вставка параметра "Поправка на изгиб" в текстовое окно.
Вставка параметра "Поправка на изгиб" в текстовое окно.
 Выбор обозначения в списке для добавления в размер сгиба.
Выбор обозначения в списке для добавления в размер сгиба.
- Примечания для высечки:
-
Добавление значений и символов к размерам высечки.
 Вставка параметра "Идентификатор высечки" в текстовое поле.
Вставка параметра "Идентификатор высечки" в текстовое поле.
 Вставка параметра "Направление высечки" в текстовое поле.
Вставка параметра "Направление высечки" в текстовое поле.
 Вставка параметра "Угол высечки" в текстовое поле.
Вставка параметра "Угол высечки" в текстовое поле.
 Вставка параметра "Глубина высечки" в текстовое поле.
Вставка параметра "Глубина высечки" в текстовое поле.
 Вставка свойства "Количество" в текстовое поле.
Вставка свойства "Количество" в текстовое поле.
 Выбор обозначения из списка для добавления в размер высечки.
Выбор обозначения из списка для добавления в размер высечки.
- Общие параметры
-
Применяются к отдельным размерам отверстий и выноскам.
Редактировать количество — открытие диалогового окна "Количество". Позволяет изменять параметры отображения количества в контексте размеров отверстий (представленных обозначением "Количество").
Стиль выноски задает стиль выноски для размещения размеров отверстий и текста выноски.
Редактировать открывает диалоговое окно "Стиль выноски", в котором можно изменить атрибуты. Дополнительные сведения см. также в разделе "Редактор стилей и стандартов: стиль выноски".
Команда Выравнивание текста по выноске позволяет игнорировать параметры выравнивания в текстовом стиле и выровнять текст по выноске. Снимите флажок, чтобы сохранить оригинальный текстовый стиль.
Команда Ориентация выноски определяет способ размещения текста: "горизонтально возле полки" или "параллельно выноске". Щелкните стрелку для выбора значения "Горизонтально" или "Согласованно".
Команда Выравнивание текста выноски управляет положением текста относительно полки выноски. Для многострочного текста здесь можно задать режим подчеркивания. Щелкните стрелку для выбора значений "первая линия по центру", "все над полкой", "первая над полкой", "выравнивание/формат по JIS", "вертикально" или "все над полкой подчеркнуто".
- Параметры размеров резьбы
-
Выбрать Пользовательское обозначение, чтобы применить значения из поля пользовательского обозначения в таблице Thread.xls вместо стандартных значений (обозначения резьбы и класса резьбы).
Дополнительные сведения о данных резьбовых элементов и пользовательских примечаний см. в разделе Работа с таблицей данных резьбовых элементов.