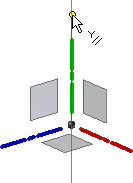Сегменты 2D-отрезков и дуг представляют собой отдельные кривые. Конечные точки соединяются зависимостью совмещения. Таким образом, при перемещении одной кривой все присоединенные сегменты (отрезки и дуги) также изменяют свое местоположение.
3D-отрезок и дуги обычно используются для создания траектории 3D-элементов сдвига. 3D-элемент сдвига определяет трассировку деталей, например, труб и кабелей. Используйте команду "3D-отрезок" для создания прямых участков. Используйте инструменты "Дуга" и "Сгиб", чтобы создать кривые.
Создание 2D-отрезков.
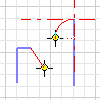
Инструмент "2D-отрезок" используется для создания сегментов прямого отрезка, которые содержат или не содержат касательную или перпендикулярную дугу или отрезок на концах сегментов.
- В активном 2D-эскизе выберите вкладку "Эскиз"
 панель "Чертеж"
панель "Чертеж"  "Отрезок"
"Отрезок"
 .
.
- Щелкните в графическом окне, чтобы указать начальную точку.
- Выполните одно из следующих действий:
- Продолжайте щелкать мышью, чтобы создавать цепочку непрерывных прямых сегментов отрезка, или дважды щелкните мышью, чтобы завершить создание отрезка.
- Чтобы создать касательный или перпендикулярный отрезок или дугу в конце отрезка, щелкните мышью и перетащите конечную точку для предварительного просмотра дуга. После того как кнопка будет отпущена, к эскизу добавляется дуга. При необходимости создайте дополнительные точки для построения цепочки непрерывных сегментов или дуг либо дважды щелкните, чтобы завершить создание дуги.
- Для завершения проецирования нажмите Esc или выберите другую команду.
Создание 3D-отрезков.

Инструмент "3D-отрезок" используется для рисования отрезков в 3D-пространстве со сгибами между сегментами или без них.
- В активном 3D-эскизе выберите вкладку "3D-эскиз"
 панель "Чертеж"
панель "Чертеж"  "Отрезок"
"Отрезок"
 .
.
- Щелкните правой кнопкой мыши и выполните одно из следующих действий:
- Выберите "Автосопряжение", чтобы автоматически разместить 3D-дуги на углах 3D-отрезков.
- Снимите флажок "Автосопряжение", чтобы отключить автоматическое создание сгибов.
- Щелкните в графическом окне, чтобы указать начальную точку.
- (Необязательно) Выполните одно из следующих действий:
- Продолжайте щелкать мышью, чтобы создать цепочку непрерывных сегментов.
- Щелкните другую плоскость на триаде координат, чтобы разместить на ней следующую точку эскиза.
- Чтобы ограничить выбор плоскостью, щелкните правой кнопкой мыши и выберите "Выровнять до плоскости", а затем выберите плоскость. Для возврата в стандартный режим выбора щелкните правой кнопкой мыши и выберите "Выровнять до плоскости".
- Для создания разрыва в последовательности 3D-линий завершите построение текущего отрезка, щелкнув мышью. Затем щелкните правой кнопкой мыши, выберите "Повторить" и укажите допустимую точку для начала новой линии.
- Для завершения щелкните правой кнопкой мыши и выберите "Завершить" в контекстного меню.
Создание дуг по трем точкам или по началу координат
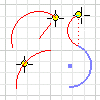

Инструменты "Дуга" используются для создания дуг по трем точкам — начало координат и две конечные точки.
- В активном эскизе перейдите на вкладку "Эскиз"
 панель "Создать" (2D-эскиз) или панель "Рисование" (3D-эскиз) и выберите один из следующих параметров:
панель "Создать" (2D-эскиз) или панель "Рисование" (3D-эскиз) и выберите один из следующих параметров:
- Дуга: 3 точки
 . Построение дуги между двумя конечными точками через третью точку. Выбор точек выполняется в следующей последовательности: первая конечная точка, вторая конечная точка (задает длину хорды) и третья точка на дуге (задает направление и радиус).
. Построение дуги между двумя конечными точками через третью точку. Выбор точек выполняется в следующей последовательности: первая конечная точка, вторая конечная точка (задает длину хорды) и третья точка на дуге (задает направление и радиус).
- Дуга: начало координат
 . Построение дуги с заданным центром между двумя конечными точками. При первом щелчке кнопкой мыши задается центральная точка, при втором определяется радиус и начальная точка, а при третьем задается точка
. Построение дуги с заданным центром между двумя конечными точками. При первом щелчке кнопкой мыши задается центральная точка, при втором определяется радиус и начальная точка, а при третьем задается точка
- Дуга: 3 точки
- Щелкните в графическом окне для размещения первой точки дуги.
- Переместите курсор по диагонали прямоугольника и укажите положение противоположного угла.
- Переместите курсор, просматривая предварительное изображение дуги, и щелкните для выбора конечной точки дуги.
- Для завершения проецирования нажмите Esc или выберите другую команду.
Создание касательной дуги до существующей геометрии в 2D-эскизе
- В активном 2D-эскизе выберите вкладку "Эскиз"
 панель "Чертеж", затем "Касательная дуга"
панель "Чертеж", затем "Касательная дуга"
 .
.
- Переместите курсор к концу существующей кривой, выделив конечную точку.
- Щелкните рядом с конечной точкой, чтобы начать от нее построение дуги.
- Просмотрите дугу, перемещая курсор, а затем щелкните кнопкой мыши, чтобы выбрать конечную точку дуги.
- Для завершения нажмите ESC или выберите другую команду.
Создание сгиба между отрезками в 3D-эскизе
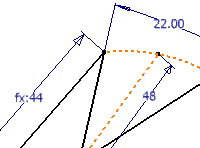
Инструмент "Сгиб" позволяет разместить касательные угловые сгибы на отрезках в 3D-эскизе.
- В активном 3D-эскизе, который содержит отрезки, выберите вкладку "3D-эскиз"
 панель "Чертеж"
панель "Чертеж"  "Сгиб"
"Сгиб"
 .
.
- В диалоговом окне "Сгиб" введите значение радиуса.
- (Необязательно) Отмените выбор параметра "Равные", чтобы запретить автоматическое наложение зависимостей. Если этот параметр выбран, параметр "Равные" выполняет наложение зависимостей на последовательно размещенные сгибы с одинаковым радиусом.
- В графическом окне щелкните любой отрезок, точку эскиза или заимствованную геометрию, чтобы начать создание сгиба.
- Щелкните мышью, чтобы выбрать второй отрезок и завершить создание сгиба.
- Чтобы завершить работу, закройте диалоговое окно "Сгиб".
Настройка поведения сгиба по умолчанию
Включение или отключение автосопряжения на уровне приложения и настройка значения радиуса сгиба по умолчанию на уровне документа.
- Чтобы включить автосопряжение при создании отрезков с помощью инструмента "3D-отрезок", перейдите на вкладку "Сервис"
 панель "Параметры"
панель "Параметры"  "Параметры приложения". На вкладке "Эскиз" выберите "Автосопряжение с созданием 3D-отрезка" и нажмите "ОК".
"Параметры приложения". На вкладке "Эскиз" выберите "Автосопряжение с созданием 3D-отрезка" и нажмите "ОК".
- Чтобы задать радиус по умолчанию для автоматически размещенных сгибов, выберите вкладку "Сервис"
 панель "Параметры"
панель "Параметры"  "Настройки документа". На вкладке "Эскиз" введите значение в поле "Радиус автосопряжения" и нажмите "ОК".
"Настройки документа". На вкладке "Эскиз" введите значение в поле "Радиус автосопряжения" и нажмите "ОК".
Установка режима "Орто" (3D-эскиз)
Включите или отключите создание геометрии вдоль осей X, Y или Z.
Для включения режима "Орто" нажмите значок в строке состояния или переключите его с помощью комбинации клавиш CTRL+R.