Можно редактировать виды, указывать способ их отображения, а также создавать виды чертежей эскизов и деталей из листового металла.
Новые возможности: 2022
Редактирование видов чертежей
Вид также можно удалить или скопировать и вставить в другой лист чертежа. При удалении вида с зависимыми проекционными видами сечения, выносными элементами или дополнительными видами зависимые виды также будут удалены.
- В графическом окне или в окне браузера выбрать необходимый вид.
- Щелкнуть правой кнопкой мыши и выбрать "Редактировать вид" из контекстного меню.
- В диалоговом окне "Вид чертежа" на вкладке "Компоненты" измените параметры, относящиеся к исходной модели, или любой из следующих дополнительных параметров:
- Изменить представления моделей.
- Измененить стиль отображения вида.
- Редактировать метку вида.
- Включите или выключите видимость метки вида.
- Нажмите "Редактировать метку вида", чтобы изменить метку вида в диалоговом окне "Формат текста".
- Выбрать или задать масштаб вида.
- При редактировании вида сборочного чертежа можно выполнить любое из следующих действий.
- Чтобы изменить видовое представление, нажмите кнопку со стрелкой и выберите видовое представление из списка. Установите флажок "Ассоциативный", чтобы связать вид чертежа с видовым представлением в модели.
- При необходимости выберите другое позиционное представление.
- Для параметрического ряда сборки выберите элемент для представления в виде.
- Выберите состояние модели, где показаны только неподавленные компоненты, включенные в спецификацию.
Связанные видовые представления
Прозрачность компонента хранится в видовом представлении. Вид чертежа, связанный с
 подобным видовым представлением, использует параметр прозрачности компонента из этого видового представления. Если в рабочем процессе используются связанные видовые представления, именно они отвечают за то, как будет отображаться экземпляр вида чертежа.
подобным видовым представлением, использует параметр прозрачности компонента из этого видового представления. Если в рабочем процессе используются связанные видовые представления, именно они отвечают за то, как будет отображаться экземпляр вида чертежа.
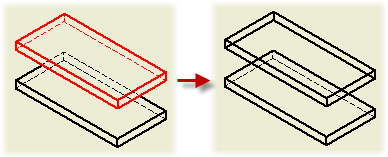
Прозрачность компонента может быть задана на уровне вида для несвязанных видов чертежа или с помощью параметра на уровне компонентов "Прозрачность из предыдущих версий". Параметр компонентов чертежа переопределяет представление компонента модели. Этот принцип относится только к несвязанным видам чертежей.
- На вкладке "Состояние модели" задайте состояние свариваемой детали, ссылочные параметры или параметры расчета невидимых линий. (Наличие доступа к параметрам зависит от типа файла, используемого для создания вида.)
- На вкладке "Параметры отображения" измените атрибуты графических характеристик.
- При редактировании базового вида используйте инструменты непосредственного редактирования в графическом окне, чтобы изменить свойства вида. Можно изменить ориентацию вида, масштаб, положение, а также добавить или удалить проекционные виды.
- Нажмите кнопку "ОК", чтобы закрыть диалоговое окно "Вид чертежа".
Настройка ориентации вида чертежа
Можно настроить ориентацию нового или существующего вида.
Ориентация вида чертежа обычно является производной от ориентации модели. При создании базового вида можно использовать видовой куб для изменения ориентации модели. Чтобы создать заданную пользовательскую ориентацию, используйте среду "Пользовательский вид".
- Выполните одно из следующих действий:
- Для создания вида выберите на ленте вкладку "Размещение видов"
 панель "Создать"
панель "Создать"  Базовый.
Базовый. 
Затем выберите файл модели в диалоговом окне "Вид чертежа".
- Для изменения ориентации существующего вида дважды щелкните вид.
- Для создания вида выберите на ленте вкладку "Размещение видов"
- Щелкните правой кнопкой мыши видовой куб и выберите "Ориентация пользовательского вида", чтобы перейти в среду "Пользовательский вид".
- Используйте вкладку "Произвольный вид", чтобы задать ориентацию вида. Например:
- Выберите на панели "Навигация" пункт "Поворот на угол" (
 ), затем с помощью параметров в диалоговом окне "Пошаговое вращение вида" задайте ориентацию модели.
), затем с помощью параметров в диалоговом окне "Пошаговое вращение вида" задайте ориентацию модели.
- Выберите на панели "Навигация" пункт "Вид грани" (
 ) для поворота грани модели в плоскости проекции.
) для поворота грани модели в плоскости проекции.
- Выберите на панель "Представление модели" пункт "Перспективная" (
 ) для поворота модели в перспективе.
) для поворота модели в перспективе.
- Выберите на панели "Навигация" пункт "Поворот на угол" (
- Выберите вкладку "Произвольный вид"
 панель "Выход"
панель "Выход"  "Закончить создание пользовательского вида" для принятия ориентации вида и закрытия окна "Произвольный вид".
"Закончить создание пользовательского вида" для принятия ориентации вида и закрытия окна "Произвольный вид".
Управление наследованием вырезанного вида в дочерних видах
Создаваемые для сечений изометрические проекционные виды по умолчанию наследуют свойства сечения. Для ортогонального проекционного и дополнительного видов поддерживается наследование сечения, но оно по умолчанию отключено.
Изометрические проекционные виды, созданные для видов с местным вырывом, по умолчанию наследуют вырыв. Для ортогонального проекционного и дополнительного вида не поддерживается операция наследования вырыва.
В ортогональных проекциях дочерние виды наследуют разрывы по умолчанию, если направление проецирования вида является параллельным линиям разрывов.
- В графическом окне или браузере выберите дочерний вид.
- Щелкните правой кнопкой мыши и выберите "Редактировать вид".
- На вкладке "Параметры отображения" диалогового окна "Вид чертежа" выберите соответствующие параметры в разделе "Наследование вырезанного вида". Выбранные вырезанные виды наследуются из базового вида.
Подавление или восстановление вида чертежа
Параметр "Подавить" определяет, будет ли вид чертежа оставаться видимым или подавленным. Это позволяет обеспечить более высокий уровень управления видимостью, который используется в дополнение к управлению видимостью компонентов, аннотаций, ребер модели и слоев.
Подавление нескольких видов чертежа также повышает производительность работы с чертежами, созданными для больших сборок.
- Когда сечение подавлено, эскиз сечения (профиль) скрыт в родительском виде.
- Местные вырывы скрыты, если базовый вид подавлен.
- Родительский вид позволяет управлять видимостью вида наложения.
- Выполните одно из следующих действий:
- Чтобы подавить вид чертежа, щелкните правой кнопкой мыши вид чертежа в обозревателе модели или в графическом окне, а затем выберите в меню пункт "Подавить".
- Чтобы отменить подавление вида чертежа, щелкните правой кнопкой мыши вид чертежа в браузере модели и отмените выбор параметра "Подавить".
Перемещение или копирование видов на другие листы
При размещении зависимого вида на другом листе, на котором отсутствует его родительский вид, рядом с родительским видом появляется линия проецирования. Значок ярлыка зависимого вида в этом случае разместится в обозревателе под родительским видом.
- Для показа зависимого вида необходимо дважды щелкнуть по значку.
- Для копирования видов выберите их в обозревателе или на экране, затем щелкните правой кнопкой мыши и выберите «Копировать» либо используйте комбинацию клавиш CTRL + C. Для вставки выполните одно из следующих действий.
- В обозревателе выберите узел листа и используйте комбинацию клавиш CTRL + V либо щелкните узел листа правой кнопкой мыши и выберите «Вставить».
- На экране поместите курсор в пределах границ листа и используйте комбинацию клавиш CTRL + С либо щелкните правой кнопкой мыши в пределах границ листа и выберите «Вставить».
- Для перемещения видов щелкните нужный вид в обозревателе и перетащите его в другой узел листа.
- Для размещения вида на новом листе выберите вкладку «Размещение видов»
 панель «Листы»
панель «Листы»  «Создать лист», а затем перенесите или скопируйте вид на лист.
«Создать лист», а затем перенесите или скопируйте вид на лист.
Проверьте браузер, чтобы убедиться в размещении копии на новом листе. Если она не отображается на листе, она может быть скрыта за другим видом. Щелкните и перетащите виды, чтобы отобразить ее.
Создание вида чертежа эскиза
Пользователь может включить в вид поглощенные или непоглощенные 2D- и 3D-эскизы, даже если в файле детали нет твердых тел. За исключением ссылочных деталей в обозревателе чертежа создается узел эскиза с именем эскиза по умолчанию.
2D-эскизы видимы только на базовых видах. Они должны быть параллельны виду.
- Размеры эскизов невидимы.
- Геометрия эскизов не включается в расчеты скрытых линий.
- Дочерние виды наследуют видимость, а также включение или исключение эскизов из родительского вида.
- Для узлов эскизов в браузере отсутствует параметр "Свойства".
- Местные разрезы, сечения и выносные элементы обрезают геометрию эскиза так же, как другие геометрические объекты модели.
В видах деталей, содержащих твердые тела и эскизы, по умолчанию эскизы скрыты. Если в файле детали нет твердых тел, в виде автоматически включается видимость для эскизов.
На видах сборки видимость эскизов не включается автоматически. Правой кнопкой мыши щелкните значок модели в браузере и выберите команду "Получить эскизы модели". Эскизы, используемые для элементов сборки, не могут отображаться на виде чертежа.
При построении эскиза на чертеже дополнительные виды на основе этого эскиза создать невозможно.
- Выберите на ленте вкладку "Размещение видов"
 панель "Создать"
панель "Создать"  Базовый, а затем откройте файл, содержащий только эскизы или сочетание эскизов и твердых тел.
Базовый, а затем откройте файл, содержащий только эскизы или сочетание эскизов и твердых тел.
- Разместите вид в графическом окне щелчком мыши.
- Для добавления эскизов в вид щелкните правой кнопкой мыши узел эскиза в обозревателе и выберите "Включить" (необязательно). Если эскиз видимый, его значок в браузере изменяет цвет.
- Для изменения видимости эскиза в виде щелкните правой кнопкой мыши значок эскиза в обозревателе и установите или снимите флажок "Включить" (необязательно).
- По мере необходимости продолжите добавление видов.
Обновление видов и листов чертежа
Если в чертеж были внесены значительные обновления, то по умолчанию выбирается "Полное обновление".
Если не требуется, чтобы обновление инициировалось автоматически, чертежи можно вручную обновлять в процессе работы над ними. Когда файл полностью обновлен, команда "Обновить" затеняется.
- На панели инструментов быстрого доступа нажмите на стрелку возле команды "Обновить".
- Выберите требуемую опцию:
- Для обновления только активного листа выберите "Обновить" (
 ).
).
- Чтобы обновить все листы с учетом изменений, нажмите "Обновить все листы" (
 ).
).
- Чтобы обновить этот лист, выберите лист в обозревателе и нажмите "Обновить".
- Для обновления только активного листа выберите "Обновить" (
Настройка положения вида на листе
Чтобы изменить положение одного или нескольких видов в рамке выбора, можно выполнить перетаскивание.
Если при перетаскивании для выбора видов начать операцию в правом верхнем углу и продолжать по диагонали справа налево, выбираются все виды, затрагиваемые рамкой выбора. При перетаскивании по диагонали слева направо выбираются только те виды, которые целиком входят в окно.
Можно также сохранить относительное положение метки вида путем наложения зависимостей к границе вида.
- Если необходимо изменить положение нескольких видов, перетащите их, чтобы выбрать.
- Щелкните и перетащите красную рамку одного вида или рамку выбора.
- Для сохранения относительного положения метки вида выберите параметр "Зависимость для границы вида" на вкладке "Настройки вида" стандартной панели в редакторе стилей и стандартов (необязательно).
Переопределение плоскостей XY в плоскости XZ
Ориентация вида (спереди, сверху, слева, справа и т.д.), используемая в IDW, виде Autodesk Inventor View и 3D DWF, определяется следующими соответствиями.
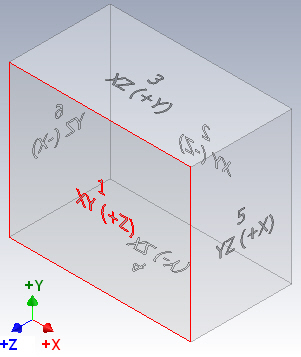
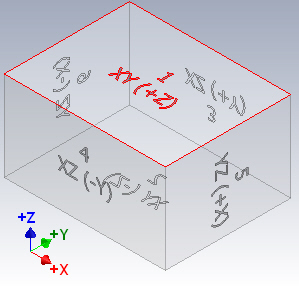
Соответствия фиксированы и не могут быть изменены.
Таблица опирается на исходную поверхность деталей при расположении вида чертежа. Например, XY (+Z) означает вид на плоскость XY со стороны +Z.
Переопределение изометрического вида в файле с расширением IPT (или IAM — в Inventor) не влияет на соответствие.
| Исходная папка в файле IPT (и IAM Inventor Professional) | Ориентация вида в файле IDW, 3D DWF и Autodesk InventorView |
|---|---|
|
XY (+Z) |
1 = Спереди |
|
XY (-Z) |
2 = Сзади |
|
XZ (+Y) |
3 = Сверху |
|
XZ (-Y) |
4 = Снизу |
|
YZ (+X) |
5 = Справа |
|
YZ (-X) |
6 = Слева |
- Если инструмент ViewCube (Видовой куб) не отображается, выберите вкладку "Вид"
 панель "Окна"
панель "Окна"  "Пользовательский интерфейс" и выберите ViewCube (Видовой куб).
"Пользовательский интерфейс" и выберите ViewCube (Видовой куб).
- Используйте ViewCube (Видовой куб) для переориентации вида.
- Щелкните правой кнопкой мыши ViewCube (Видовой куб) и выберите пункт "Установить текущий вид в качестве исходного".
Управление освещением и отражениями тонированного вида на чертеже
Существует три способа управления освещением и отражениями тонированного вида на чертеже: использование освещения модели на основе изображения (IBL), использование освещения модели без IBL и использование среды отражения для конкретного чертежа.
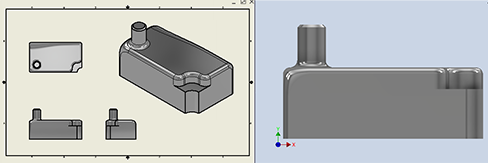
- В модели активируйте требуемый стиль освещения IBL. Изображение стиля освещения формирует среду отражения. При изменении стиля освещения откройте чертеж, и вид модели будет обновлен с использованием этого же стиля освещения. Если чертеж открыт, сделайте чертеж активным документом и щелкните вид, чтобы обновить все виды.
- Параметр «Среда отражения» («Параметры приложения» > «Цвета») не влияет на виды чертежа.
- Параметр «Среда отражения» («Параметры процесса моделирования чертежа» > вкладка «Чертеж») не влияет на виды чертежа.
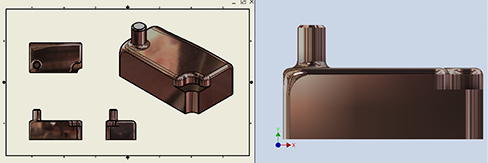
- В модели активируйте стиль освещения без IBL. К видам чертежа применяется параметр «Среда отражения», заданный в параметрах приложения. Изменение выбранной среды отражения влияет на виды чертежа.
- «Параметры приложения» > «Цвета» > «Среда отражения»: выберите нужный параметр
- «Чертеж» > «Параметры процесса моделирования» > вкладка «Чертеж» > «Среда отражения»: Использовать параметры системы
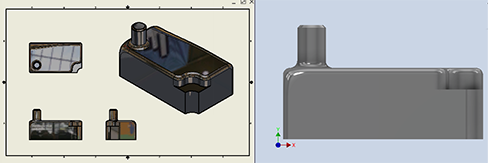
- В модели активируйте стиль освещения без IBL.
- Параметр «Среда отражения» («Параметры приложения» > «Цвета») не влияет на виды чертежа.
- «Чертеж» > «Параметры процесса моделирования» > вкладка «Чертеж» > «Среда отражения»: Обзор..., выберите нужную среду отражения. Для изменения среды отражения нажмите кнопку «Обзор» и выберите другую среду отражения.