Фланец может располагаться вдоль ребра или замкнутого контура или быть идентичным существующей грани.
Новые возможности: 2021
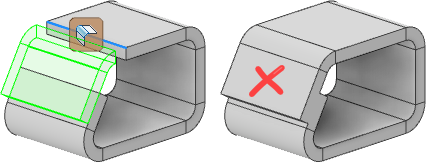
При объединении граней попробуйте использовать плоскость смещения, чтобы определить фланец.
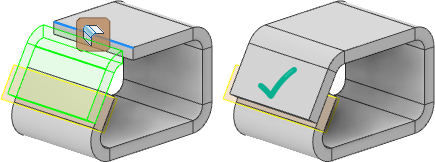
Создание фланца вдоль ребра или контура ребер
Можно добавить грань листового металла и согнуть ее при соединении с существующей гранью листового металла с использованием заданного угла. При создании фланца отобразится предварительный вид фланца вдоль выбранного ребра с использованием параметров по умолчанию.
- Выберите на ленте вкладку "Листовой металл"
 панель "Создать"
панель "Создать"  Фланец
Фланец
 .
.
-
Выполните одно из следующих действий:
- Для создания фланца вдоль ребра нажмите "Режим выбора ребра" и выберите одно или несколько ребер.
- Для создания нескольких фланцев вокруг контура ребер нажмите «Режим выбора контура» и выберите контур.
- В раскрывающемся списке "Границы высоты" выполните одно из следующих действий.
- Выберите "Расстояние" и введите значение в раскрывающемся списке.
- Выберите "До" и выберите геометрию, определяющую высоту фланца.
- При необходимости для изменения стороны грани из листового металла, на которой создается фланец, нажмите "Сменить направление".
- Настройте следующие параметры:
- Задайте для параметра «Угол фланца» значение По значению, чтобы определить угол фланца относительно грани, содержащей выбранные ребра.
- Введите значение угла. В поле могут отображаться числовые значения, формулы, параметры или измеренные значения.
- Укажите радиус сгиба или примите параметр BendRadius по умолчанию.
- Если оно не является пересечением двух внешних граней, укажите базу, от которой будет измеряться высота.
- Если не требуется, чтобы внешняя грань сгиба была выровнена относительно выбранного ребра, укажите положение сгиба относительно выбранного ребра.
- (Необязательно) Чтобы добавить несколько фланцев, нажмите кнопку "Применить".
Создание фланца, совмещенного с гранью или плоскостью
Можно добавить грань листового металла и сгиб, соединенный с существующей гранью листового металла под углом, который подходит выбранному элементу. При создании фланца отобразится предварительный вид фланца вдоль выбранного ребра с использованием параметров по умолчанию.
Исходная грань будет удлинена или обрезана для прикрепления фланца к основной плоскости.

- Выберите на ленте вкладку "Листовой металл"
 панель "Создать"
панель "Создать"  Фланец
Фланец
 .
.
- Щелкните «Режим выбора ребра», а затем выберите ребро.
- В раскрывающемся списке "Границы высоты" выполните одно из следующих действий.
- Выберите "Расстояние" и введите значение в раскрывающемся списке.
- Выберите "До" и выберите геометрию, определяющую высоту фланца.
- При необходимости для изменения стороны грани из листового металла, на которой создается фланец, нажмите "Сменить направление".
- Настройте следующие параметры:
- Задайте для параметра «Угол фланца» значение По ссылке, чтобы подобрать угол выбранной плоской грани или поверхности, исходной или рабочей плоскости.
- Выберите опорную плоскость.
- Задайте для параметра «Место сгиба» значение «Внутри опорной плоскости» или «Снаружи опорной плоскости».
- Укажите радиус сгиба или примите параметр BendRadius по умолчанию.
- Если база не является пересечением двух внешних граней, укажите базу, от которой будет измеряться высота.
- (Необязательно) Чтобы добавить несколько фланцев, нажмите кнопку "Применить".
Задание ширины фланца
На панели "Дополнительно" диалогового окна "Фланец" содержатся дополнительные способы задания ширины фланца.
- В правом нижнем углу диалогового окна "Фланец" щелкните "Подробности".
- В раскрывающемся списке "Тип границ" выберите один из следующих вариантов:
- Чтобы создать фланец, который будет проходить вдоль всего ребра, выберите "Ребро".
- Чтобы указать определенную ширину, щелкните "Ширина" и введите значение. Чтобы скорректировать положение фланца, укажите "По центру" или "Смещение".
- Чтобы в качестве ширины использовать смещение, нажмите "Смещение" и укажите значения в раскрывающихся списках "Смещение1" и "Смещение2".
- Чтобы использовать значения из существующей геометрии, выберите "От/до", а затем выберите начальную геометрию модели для первого смещения и конечную геометрию для второго смещения.
Создание угла с тройным сгибом на фланце с использованием автосглаживания
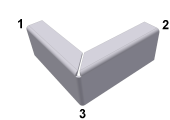
Тип угловой просечки и радиус, заданные на вкладке "Угол", применяются при создании развертки и не отображаются в объемной модели.
- Выберите на ленте вкладку "Листовой металл"
 панель "Создать"
панель "Создать"  Фланец
Фланец
 .
.
- Выберите две компланарных кромки, которые имеют общий виртуальный угол. Убедитесь, что на вкладке «Угол» диалогового окна «Фланец» выбран параметр Применить автостык.
- Задайте параметры фланца и нажмите кнопку ОК.
Создание зеркально отраженных фланцев

- Сначала создайте грань, симметричную относительно плоскостей координат или рабочих плоскостей.

- Создайте фланцы и другие элементы, которые требуется отразить зеркально.
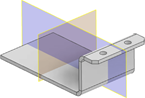
- Вызовите команду Зеркало. Выберите все элементы, которые требуется отразить зеркально, укажите плоскость симметрии и нажмите кнопку «ОК», чтобы завершить операцию.

- Создайте следующий набор фланцев и других элементов, которые требуется отразить зеркально.

- Вызовите команду Зеркало. Выберите все элементы, которые требуется отразить зеркально, укажите плоскость симметрии и нажмите кнопку «ОК», чтобы завершить операцию.
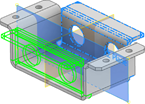

Более подробную информацию можно найти в разделах:
Вкладка «Сгиб»: диалоговое окно создания элемента из листового металла