Создание конфигурации параметрической детали
Хорошим примером параметрической детали является базовая часто используемая деталь, применяемая с разными размерами, методами крепления и выполненная из разных материалов. При преобразовании детали в параметрическую деталь задаются параметры и свойства, которые необходимо изменять для каждой детали.

Если предполагается использовать в качестве параметрического элемента деталь целиком, то можно создать табличную параметрическую деталь и на ее основе создать табличный параметрический элемент. Используйте команду "Извлечь параметрический элемент", чтобы сохранить параметрическую деталь как параметрический элемент. После сохранения табличной параметрической детали в каталоге, воспользуйтесь командой "Создание параметрических элементов", чтобы внести изменения в таблицу.
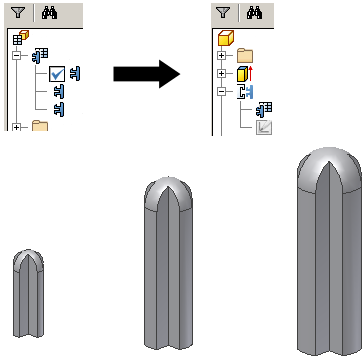
В таблице создания параметрической детали можно определить отдельные элементы параметрической детали путем указания их значений. Можно также добавлять и редактировать элементы во внедренной электронной таблице Microsoft Excel. Каждая строка в таблице параметрической детали является элементом параметрического ряда.
В предыдущих версиях для создания имени файла использовалось объединение значений ключей параметрических деталей. В этой версии в столбце «Элемент» таблицы параметрических деталей имя файла по умолчанию назначается по имени параметрической детали. К имени каждого элемента добавляется цифра в порядке возрастания. При необходимости в диалоговом окне "Создание параметрической детали" нажмите "Параметры", чтобы задать другую схему именования, или введите новое имя в ячейке элемента.
В предыдущих версиях для создания имени файла использовалось объединение значений ключей параметрических деталей. В этой версии в столбце «Элемент» таблицы параметрических деталей имя файла по умолчанию назначается по имени параметрической детали. К имени каждого элемента добавляется цифра в порядке возрастания. При необходимости в диалоговом окне "Создание параметрической детали" нажмите "Параметры", чтобы задать другую схему именования, или введите новое имя в ячейке элемента.
Можно создать стандартную параметрическую деталь или пользовательскую параметрическую деталь.
Задание параметров детали
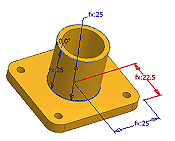 |
Удобным способом является создание детали с размерами, относительно близкими к фактическим, и последующее применение команды определения размеров для обеспечения точности эскизной геометрии. При создании таблицы параметрических деталей можно изменять размеры, если это необходимо. Если требуется, чтобы деталь являлась параметрической деталью таблицы, при добавлении размеров создайте параметры со значимыми именами. Например, в поле редактирования размера введите "Длина=75мм". Длина эскиза изменится на 75 мм, а в таблицу будет добавлен параметр с именем "Длина". Параметры появляются в порядке их добавления в таблицу параметрической детали. Отнеситесь внимательно к порядку их добавления, так чтобы связанные столбцы параметров были сгруппированы вместе. |
|
|
|
Создание стандартной параметрической детали
- Перейдите на вкладку "Управление"
 панель "Разработка"
панель "Разработка"  "Создать параметрическую деталь", чтобы открыть диалоговое окно "Создание параметрического ряда". Все параметры, переименованные в диалоговом окне "Параметры", уже добавлены в качестве столбцов в таблицу параметрической детали.
"Создать параметрическую деталь", чтобы открыть диалоговое окно "Создание параметрического ряда". Все параметры, переименованные в диалоговом окне "Параметры", уже добавлены в качестве столбцов в таблицу параметрической детали.
Если параметры не были переименованы, то добавлять их в таблицу необходимо по отдельности.
- В левой части диалогового окна браузера отображаются все сведения о детали. Чтобы добавить параметр в таблицу, щелкните параметр, затем нажмите стрелку "Включить".
Чтобы удалить параметр, щелкните его на правой панели, затем нажмите стрелку "Удалить".
Совет: Каждому выбранному значению соответствует столбец в таблице параметрических рядов, поэтому включайте только те элементы, которым для разных элементов параметрического ряда требуется указать различные значения. - Перейдите на вкладку и добавьте необходимые атрибуты. Например:
- На вкладке "Свойства" разверните папку "Проект" и добавьте "Обозначение". В таблице параметрических рядов каждому элементу присвойте уникальное обозначение. При добавлении варианта параметрической детали спецификация и списки деталей обновляются.
- На вкладке "Подавление" добавьте элементы, статусом подавления которых необходимо управлять.
Совет: При создании детали можно подавлять элементы или добавлять новые, поэтому в одном файле можно задавать несколько конфигураций детали. В таблице параметрических рядов можно изменять статус подавления элементов для каждого элемента.
- На вкладке "Параметрические элементы" добавьте вставленные параметрические элементы, которые требуется включить в таблицу. Можно указать значение строки параметрических элементов и установить статус подавления для любого ряда таблицы параметрических деталей.
- На вкладке "Группы" при статусе "Формируется" группы автоматически включаются, при статусе "Подавляется" не включаются.
- При необходимости выберите один или несколько рабочих элементов на вкладке "Рабочие элементы". Рабочие элементы могут быть полезны при соединении деталей в сборку. Для электрических схем рабочие элементы включаются по умолчанию.
- При необходимости выберите один или несколько рабочих элементов на вкладке "Рабочие элементы".
- При необходимости выберите один или несколько рабочих элементов на вкладке "Рабочие элементы". Для электрических схем рабочие элементы включаются по умолчанию.
- На вкладке "Резьба" выберите параметры резьбы или исключите имеющиеся. Семейство является основным средством классификации разных видов резьбы, поэтому его необходимо использовать.
- На вкладке «Листовой металл» при необходимости можно определить стиль и развертку листового металла, а также ориентацию развертки.
- На вкладке "Прочие", задайте значения для таких величин, как цвет, материал или имя файла.
В целях распознавания каждого элемента таблицы параметрической детали в столбце "Имя элемента" автоматически генерируются уникальные имена.
При изменении имени элемента по умолчанию имя файла также изменяется.
- Просмотрите столбцы таблицы параметрических рядов, чтобы определить, какие из них можно считать ключами, например материал или размер, определив основные характеристики параметрической детали.
Прим.: Если предполагается, что параметрическая деталь будет экспортирована как параметрический элемент, то можно установить значение Ключ1, которое будет использоваться для идентификации определенной характеристики параметрической детали в браузере файла детали, в которой она используется.
На правой панели щелкните правой кнопкой мыши атрибут и выберите ключ. Нажмите стрелку и выберите число, чтобы указать порядок. Например, если параметрическая деталь всегда выбирается по длине, а потом по ширине, установите для параметра "Длина" значение "Ключ1", а для параметра "Ширина" значение "Ключ2".
Совет: Значения ключей по порядку приводятся в браузере и на вкладке "Ключи" диалогового окна "Размещение параметрических деталей". Во избежание путаницы указывайте только необходимые ключи. Ключевые столбцы отображаются со значком ключа. - Щелкните правой кнопкой мыши на таблице и выберите "Вставить строку". Для создания элемента параметрического ряда измените значения должным образом.
Можно добавлять строки и столбцы по мере необходимости. При редактировании электронных таблиц можно использовать такие функции, как копирование, вставка, формулы и сортировка.
- Щелкните правой кнопкой мыши строку таблицы и выберите "Использовать по умолчанию". Фон строки по умолчанию зеленого цвета. При размещении строка по умолчанию автоматически вставляется в сборку, если не выбран другой элемент параметрического ряда.
- Щелкните правой кнопкой мыши строку таблицы и выберите "Использовать по умолчанию". Фон строки по умолчанию зеленого цвета.
- Нажмите кнопку "ОК", чтобы создать параметрическую деталь. Параметрическую деталь можно отредактировать позже путем добавления или удаления строк или выполнения настройки.
- Сохраните файл.
Создание пользовательской параметрической детали
- Создайте пользовательскую параметрическую деталь, воспользовавшись инструкциями в предыдущем разделе.
- На одной или нескольких вкладках диалогового окна создания параметрической детали указываются значения для ввода при размещении параметрической детали.
- Если значение еще не занесено в таблицу параметрической детали, выберите его в левой панели, а затем нажмите стрелку "Включить" для его добавления.
- В таблице параметрической детали укажите ячейки или столбцы, в которые следует ввести пользовательское значение.
- Для этого щелкните правой кнопкой мыши в столбце и выберите "Столбец настраиваемого параметра".
- Щелкните правой кнопкой мыши в любой ячейке и выберите "Ячейка настраиваемого параметра". Используя этот метод, можно создать только одну строку, в которую вводятся пользовательские значения.
Фон столбца или ячейки для пользовательских значений синего цвета.
- Сохраните файл.
Детали из листового металла могут иметь элементы, добавленные к развертке. Если эта деталь становится пользовательской параметрической деталью, развертка не сможет иметь следующие свойства:
- осуществлять использование параметров
- подавленный
Пример пользовательской параметрической детали: Расчет пользовательских параметров в Microsoft Excel
Если столбцу присваивается статус пользовательского, значения для элемента можно задавать, не используя таблицу параметрических рядов.
Можно использовать пользовательские параметры для расчета значений в таблице параметрической детали. Значения, рассчитанные с помощью приложения Microsoft Excel, отображаются в ячейках и столбцах таблицы параметрической детали на красном фоне.
 |
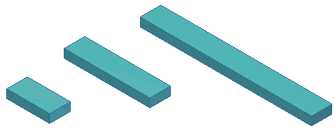 |
|
К параметрической детали добавлен столбец с помощью свойства «Описание». |
При применении формулы Microsoft Excel в столбце "Описание" каждая версия параметрической детали рассчитывается автоматически. |
Обратимся к примеру параметрической детали, приведенному выше:
- В файле детали с помощью команды "Параметры" добавьте пользовательские значения для ширины, высоты и длины.
- В диалоговом окне создания параметрической детали укажите пять столбцов.
- На вкладке "Параметры" выберите "Ширина", "Высота", "Длина".
- На вкладке "Свойства" выберите "Описание" и "Обозначение".
- Щелкните правой кнопкой мыши столбец "Длина" и установите для него значение "Ключ1". Если параметрическая деталь размещена в сборке, то в браузере отображается только ее длина (Ключ1).
- Щелкните правой кнопкой мыши столбец "Длина" и установите для него значение "Ключ1".
- Нажмите кнопку "ОК", чтобы закрыть диалоговое окно "Создание параметрической детали" и сохраните файл.
- Щелкните правой кнопкой мыши таблицу в браузере деталей и выберите "Открыть во внешнем приложении".
- В электронной таблице ширина, высота и длина указываются в столбцах A, B и C. В ячейке D2 (первая строка данных) столбца "Описание", введите формулу:

При применении этой формулы извлекаются значения из столбцов A, B и C, а полученный результат указывается в столбце "Описание" При использовании пользовательских значений и единиц результат будет иметь вид следующей формулы:
2 мм x 10 мм x 50 мм
Каждый элемент параметрического ряда рассчитывается отдельно.
- Сохраните электронную таблицу.
Создание файлов новых элементов
По завершении создания строк элементов в параметрической детали можно создать файлы элементов.
- В обозревателе разверните параметрическую деталь с помощью щелчка левой кнопкой мыши. Ниже указываются имена элементов.
- Щелкните правой кнопкой мыши имя элемента и выберите "Создать файлы" для создания файла на компьютере. Он будет помещен в ту же папку, что и родительский файл.
- Повторите процедуру выбора элементов и создания файлов.
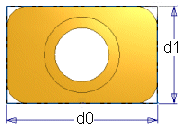 В данном примере, размеры обозначаются символами d0 и d1. При определении этих размеров можно создать параметры с именами "Длина" и "Ширина" либо открыть таблицу "Параметр" и переименовать их, присвоив имена "Длина" и "Ширина".
В данном примере, размеры обозначаются символами d0 и d1. При определении этих размеров можно создать параметры с именами "Длина" и "Ширина" либо открыть таблицу "Параметр" и переименовать их, присвоив имена "Длина" и "Ширина".