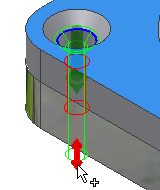Вставка болтовых соединений
Все параметры отверстий (размеры, начальная и конечная плоскость) доступны на вкладке "Модель".
Необходимо также подключиться к Библиотеке компонентов, в которой хранятся крепежные элементы для болтового соединения. Если подключение к Библиотеке компонентов не выполнено, область выбора крепежных элементов справа выделяется серым цветом.
 По умолчанию структура узла отключена, а детали болтового соединения создаются на корневом уровне сборки. Невозможно включить автоматический расчет с использованием этой структуры. Для обновления болтового соединения необходимо использовать расчет вручную.
По умолчанию структура узла отключена, а детали болтового соединения создаются на корневом уровне сборки. Невозможно включить автоматический расчет с использованием этой структуры. Для обновления болтового соединения необходимо использовать расчет вручную.
 Включите структуру узла для создания узла с деталями болтового соединения на корневом уровне сборки. До выхода Inventor 2021 это была единственная возможность создания болтовых соединений. Используйте ее, если требуется включить функцию автоматического расчета.
Включите структуру узла для создания узла с деталями болтового соединения на корневом уровне сборки. До выхода Inventor 2021 это была единственная возможность создания болтовых соединений. Используйте ее, если требуется включить функцию автоматического расчета.

Чтобы узнать о том, как работать с Библиотекой компонентов, см. Справку по Библиотеке компонентов или раздел Конфигурация Библиотеки компонентов.
Вызов
Выберите на ленте вкладку "Модель"  панель "Крепление"
панель "Крепление"  "Болтовое соединение"
"Болтовое соединение"
![]() .
.
На вкладке "Модель" выполните следующие действия.
- В области "Тип" выберите тип болтового соединения (если сборка содержит только один компонент, выберите тип соединения "Насквозь").
- Выберите тип размещения в раскрывающемся меню "Размещение".
- Параметр "Линейные" позволяет задать место вставки путем выбора двух линейных ребер.
- Параметр "Концентрические" позволяет задать место вставки путем выбора дугового ребра.
- Параметр "В точке" позволяет задать место вставки путем выбора точки.
- Параметр "Отверстие" позволяет задать место вставки путем выбора отверстия.
- Укажите местоположение болтового соединения. В соответствии с выбранным положением необходимо указать начальную плоскость, ребра, точку или отверстие, а также ограничивающую плоскость. Отображаемые параметры зависят от выбранного типа размещения.
- Укажите место вставки болтового соединения, чтобы выбрать для него крепежи. Выбор крепежных элементов фильтруется генератором болтовых соединений с учетом технических условий размещения, указанных в левой области вкладки "Модель". Если место вставки не определено, то параметры крепежа справа на вкладке "Модель" будут неактивны.
- Вставьте болтовое соединение в сборку, которая содержит несколько компонентов, и выберите тип соединения "Глухое". В области "Размещение" отобразится сообщение с запросом на выбор глухой начальной плоскости (а не ограничивающей плоскости) для задания начальной точки глухого отверстия.
- В области "Резьба" укажите тип резьбы в раскрывающемся меню "Резьба", а затем выберите размер в поле "Диаметр".
- Приступите к формированию болтового соединения.
- Выберите "Щелкните, чтобы добавить крепеж", чтобы подключиться к Библиотеке компонентов, в которой можно выбрать необходимый компонент.
- Приступите к формированию болтового соединения. Следуйте инструкциям в правой части вкладки "Модель". Выберите "Щелкните, чтобы добавить крепеж", чтобы подключиться к Библиотеке компонентов, в которой можно выбрать необходимый компонент. Выберите соответствующее содержимое, чтобы продолжить формирование соединения.
- (Дополнительно) В правом нижнем углу вкладки "Модель" выберите "Дополнительно"
 . Сохраните болтовое соединение в библиотеку шаблонов.
. Сохраните болтовое соединение в библиотеку шаблонов.
- Нажмите "Добавить" и укажите описание шаблона.
- Выберите "Применить", чтобы не закрывать генератор болтовых соединений.
- Нажмите кнопку "ОК" для вставки в сборку болтового соединения.
Вставьте болтовое соединение с помощью параметра линейного размещения.
Выберите линейный тип размещения для указания положения болтового соединения путем выбора двух линейных ребер.
Чтобы можно было вставить болтовое соединение с помощью генератора болтовых соединений, сборка должна содержать по крайней мере один компонент.
- Выберите на ленте вкладку "Модель"
 панель "Крепление"
панель "Крепление"  "Болтовое соединение"
"Болтовое соединение"
 .
.
- В области "Тип" вкладки "Модель" выберите тип отверстия.
- На вкладке "Модель" в области "Размещение" выберите из раскрывающегося списка "Линейный"
 .
.
- В графической области:
- Выберите начальную плоскость. После выбора значения активируются другие кнопки, используемые для установки размещения ("Линейное ребро 1", "Линейное ребро 2", "Ограничение").
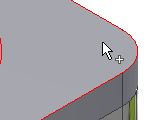
- Выберите первое линейное ребро.
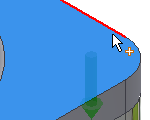
- Выберите второе линейное ребро.
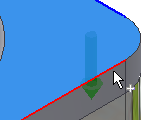
- Выбор ограничивающей плоскости.
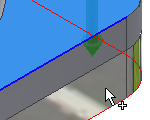
- Выберите начальную плоскость. После выбора значения активируются другие кнопки, используемые для установки размещения ("Линейное ребро 1", "Линейное ребро 2", "Ограничение").
 Чтобы изменить расстояние между центром отверстия и выбранными линейными ребрами, выберите в графическом окне 3D-ручку. Нажмите кнопку для подтверждения выбранного расстояния.
Чтобы изменить расстояние между центром отверстия и выбранными линейными ребрами, выберите в графическом окне 3D-ручку. Нажмите кнопку для подтверждения выбранного расстояния.
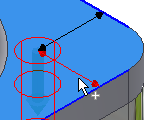
- В области "Резьба" выберите тип и диаметр резьбы.
- Нажмите кнопку "Щелкните, чтобы добавить крепеж" в правой области вкладки "Модель" и заполните болтовое соединение.
- (Дополнительно) В правом нижнем углу вкладки "Модель" выберите "Дополнительно"
 , чтобы сохранить болтовое соединение в библиотеку шаблонов. Нажмите "Добавить" и укажите описание шаблона.
, чтобы сохранить болтовое соединение в библиотеку шаблонов. Нажмите "Добавить" и укажите описание шаблона.
- Нажмите кнопку "ОК" для вставки в сборку болтового соединения.
Вставьте болтовые соединения с помощью параметра концентрического размещения.
Выберите концентрический тип размещения для указания положения болтового соединения путем выбора одного или нескольких дуговых ребер. Отверстие для размещения болтового соединения вставляется в центр окружности, образованной дуговым ребром.
- Выберите на ленте вкладку "Модель"
 панель "Крепление"
панель "Крепление"  "Болтовое соединение"
"Болтовое соединение"
 .
Прим.: Чтобы вставить болтовое соединение с помощью генератора болтовых соединений, сборка должна содержать, по крайней мере, один компонент.
.
Прим.: Чтобы вставить болтовое соединение с помощью генератора болтовых соединений, сборка должна содержать, по крайней мере, один компонент. - В области "Тип" вкладки "Модель" выберите тип отверстия.
- На вкладке "Модель" в раскрывающемся списке области "Размещение" выберите параметр "Концентрическая"
 .
.
- В графической области:
- Выберите начальную плоскость. После выбора значения этого параметра активируются другие параметры размещения (круговой опорный элемент, ограничитель).
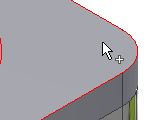
- Выберите дуговое ребро.
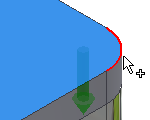
- Выбор ограничивающей плоскости.
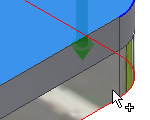
- Выберите начальную плоскость. После выбора значения этого параметра активируются другие параметры размещения (круговой опорный элемент, ограничитель).
- В области "Резьба" выберите тип и диаметр резьбы.
- Нажмите кнопку "Щелкните, чтобы добавить крепеж" в правой области вкладки "Модель" и заполните болтовое соединение.
Для доступа к дополнительным параметрам выполните следующие действия.
- (Дополнительно) На вкладке "Модель" в нижнем углу нажмите "Дополнительно"
 . В области дополнительных параметров можно сохранить болтовое соединение в библиотеку шаблонов. Нажмите "Добавить" и укажите описание шаблона.
. В области дополнительных параметров можно сохранить болтовое соединение в библиотеку шаблонов. Нажмите "Добавить" и укажите описание шаблона.
- Нажмите кнопку "ОК" для вставки в сборку болтового соединения.
Вставка болтовых соединений в отверстия, входящие в массив
Если массив отверстий создается с помощью команды "Отверстие" в Autodesk Inventor , то для создания нескольких отверстий вставьте болтовое соединение в такие отверстия с помощью генератора болтовых соединений. Генератор распознает наличие в проекте массива и активирует функцию вставки болтовых соединений в отверстия массива.
- Вставьте элемент отверстия в среду детали.
- Создайте массив отверстий в среде детали (не в сборке).
- Вернитесь в сборке, отложите редактирование детали.
- Откройте генератор болтового соединения.
- В области "Тип" вкладки "Модель" выберите тип отверстия.
![]()
- В раскрывающемся списке области "Размещение" на вкладке "Модель" выберите параметр "По отверстию".
- В графической области:
- Выберите начальную плоскость.
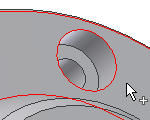
- Выберите значение "Имеющееся отверстие". Если модель содержит отверстие, входящее в массив, то поле "По массиву" будет активным.
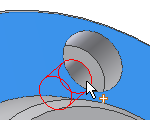
- Выбор ограничивающей плоскости.
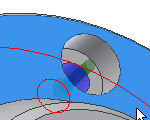
- Выберите начальную плоскость.
- В области "Размещение" вкладки "Модель" установите флажок "По массиву". Болтовое соединение вставляется во все отверстия массива.
- В области "Резьба" выберите тип и диаметр резьбы.
- Нажмите кнопку "Щелкните, чтобы добавить крепеж" в правой области вкладки "Модель" и заполните болтовое соединение.
- Нажмите кнопку "OK".
 При вставке болтового соединения в массив удаляются все болтовые соединения, вставленные в этот массив ранее.
При вставке болтового соединения в массив удаляются все болтовые соединения, вставленные в этот массив ранее.
![]()
Вставка болтовых соединений в точки эскиза.
Если сборка содержит точку, созданную в среде эскиза, в такие точки можно вставить болтовое соединение.
- Создайте точки в среде построения эскизов.
- Вернитесь в сборке, отложите редактирование детали.
- Откройте генератор болтового соединения.
- В области "Тип" вкладки "Модель" выберите тип отверстия.
![]()
- На вкладке "Модель" в раскрывающемся списке области "Размещение" выберите параметр "В точке"
 .
.
- В графической области:
- Выберите начальную плоскость.
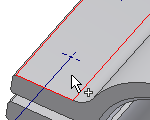
- Выбрать точку. Если модель содержит эскизную точку, то поле "По массиву" будет активным. По умолчанию болтовые соединения вставляются во все эскизные точки. Для добавления или удаления точек нажмите и удерживайте клавишу Ctrl и выберите нужную точку.
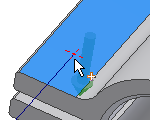
- Выбор ограничивающей плоскости.
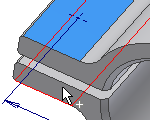
- Выберите начальную плоскость.
- В области "Резьба" выберите тип и диаметр резьбы.
- Нажмите кнопку "Щелкните, чтобы добавить крепеж" в правой области вкладки "Модель" и заполните болтовое соединение.
- Нажмите кнопку "OK".
Во время редактирования можно добавлять или удалять болтовые соединения из отверстий, входящих в массив. В среде сборки щелкните правой кнопкой мыши и выберите пункт "Редактировать с помощью Мастера проектирования". На вкладке "Модель" выберите "Точки". В графическом окне выберите точку, из которой необходимо удалить болтовое соединение. Нажмите и удерживайте клавишу CTRL, чтобы удалить из точек несколько болтовых соединений одновременно.
Болтовые соединения, вставленные с использованием генераторов болтовых соединений, совмещаются с выбранными точками. При перемещении точек в среде построения эскизов все вставленные болтовые соединения также перемещаются вместе с точками.
Вставка болтового соединения в выдавленные и вращаемые вырезы
Возможна вставка болтового соединения в отверстия, созданные с помощью команд "Выдавливание" и "Вращение" в среде работы с деталями.
- Создайте отверстия с помощью команд "Выдавливание" и "Вращение" в среде работы с деталями.
- Вернитесь в сборке, отложите редактирование детали.
- Откройте генератор болтового соединения.
- В области "Тип" вкладки "Модель" выберите тип отверстия.
![]()
- В раскрывающемся списке области "Размещение" на вкладке "Модель" выберите параметр "Концентрическая".
- В графической области:
- Выберите начальную плоскость.
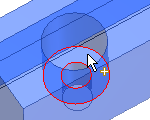
- Выберите дуговое ребро. Если модель содержит отверстие, входящее в массив, то поле "По массиву" будет активным. По умолчанию болтовые соединения вставляются во все отверстия массива.
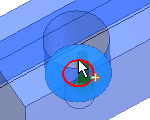
- Выбор ограничивающей плоскости.
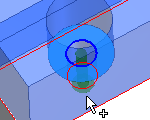
- Выберите начальную плоскость.
- В области "Резьба" выберите тип и диаметр резьбы.
- Нажмите кнопку "Щелкните, чтобы добавить крепеж" в правой области вкладки "Модель" и заполните болтовое соединение.
- Нажмите кнопку "OK".
![]()
Использование пользовательского крепежа при вставке болтовых соединений.
Можно вставлять болтовые соединения с помощью пользовательского крепежа, добавленного в Библиотеку компонентов. В первую очередь необходимо указать авторство и опубликовать пользовательские компоненты, а затем можно вставить их в сборку с помощью генератора болтового соединения.
- Создайте или откройте существующую деталь организации в среде "Деталь".
- Щелкните вкладку "Управление"
 панель "Разраб."
панель "Разраб."  "Компонент", чтобы разработать деталь или параметрическую деталь. Чтобы получить сведения о том, каким образом указывается авторство для параметрической детали, щелкните здесь.
"Компонент", чтобы разработать деталь или параметрическую деталь. Чтобы получить сведения о том, каким образом указывается авторство для параметрической детали, щелкните здесь.
- Убедитесь, что библиотека для чтения/записи была создана и добавлена в текущий проект.
- Щелкните вкладку "Управление"
 панель "Библиотека компонентов"
панель "Библиотека компонентов"  "Публикация детали", чтобы опубликовать деталь или параметрическую деталь. Чтобы получить сведения о том, каким образом выполняется публикация параметрической детали, щелкните здесь.
"Публикация детали", чтобы опубликовать деталь или параметрическую деталь. Чтобы получить сведения о том, каким образом выполняется публикация параметрической детали, щелкните здесь.
- Откройте генератор болтового соединения. Созданные и опубликованные детали являются доступными для выбора.
- Укажите положение болтового соединения.
- Заполните болтовое соединение.
- Нажмите кнопку "OK".
![]()
Команда "Болтовое соединение" отображает детали в соответствии с настройками фильтра по типу резьбы и диаметру болта. Например, "ISO метрическая резьба" и "6 мм". Если созданная деталь не соответствует этому фильтру (не является компонентом с диаметром 6 мм), то она не будет показана в списке болтовых соединений.
Добавление болтовых соединений в библиотеку шаблонов.
Можно сохранить болтовое соединение в библиотеке шаблонов.
Чтобы отобразить библиотеку шаблонов, в правой нижней части вкладки "Модель" нажмите ![]() "Дополнительно".
"Дополнительно".
В диалоговом окне "Описание шаблонов" укажите имя шаблона и нажмите кнопку "ОК".
Диалоговое окно "Описание шаблонов"
- Вызов
- Лента:
вкладка "Модель"
 панель "Крепление"
панель "Крепление"  "Болтовое соединение"
"Болтовое соединение"
 . На вкладке "Модель" в разделе "Дополнительные параметры" нажмите "Добавить".
. На вкладке "Модель" в разделе "Дополнительные параметры" нажмите "Добавить".
Любое новое болтовое соединение можно использовать как шаблон. Сохраните его в библиотеку шаблонов на жестком диске. При создании следующего файла детали из листового металла будет доступен новый шаблон.
Использование крепежей, предназначенных для листового металла, в болтовых соединениях
С помощью генератора болтового соединения можно вставить только гайки, предназначенные для листового металла.
- Заполните болтовое соединение и выберите болт.
- Для выбора гайки, предназначенной для использования с листовым металлом, надо перейти по ссылке "Щелкните, чтобы добавить крепеж".
- В раскрывающемся меню "Стандарт" выберите все доступные параметры, а в раскрывающемся меню "Категория" выберите пункт "Гайки листового металла".
- Щелкните для выбора и вставки гайки листового металла на вкладке "Модель" генератора болтового соединения.
- Завершите заполнение болтового соединения и нажмите кнопку "ОК".
- Чтобы изменить гайку листового металла в спроектированном болтовом соединении, выберите ее и нажмите
 .
.
- Нажмите
 , чтобы открыть диалоговое окно "Таблица". В диалоговом окне "Таблица" отобразятся дополнительные гайки.
, чтобы открыть диалоговое окно "Таблица". В диалоговом окне "Таблица" отобразятся дополнительные гайки.
Дополнительная вставка компонентов соединения
- Откройте сборку Autodesk Inventor, в которую уже вставлено болтовое соединение, созданное с помощью Мастера проектирования.
- Выберите болтовое соединение, щелкните правой кнопкой мыши, чтобы отобразить контекстное меню, и выберите команду "Редактировать с помощью Мастера проектирования".
- В правой части вкладки "Модель" добавьте или удалите необходимые компоненты.
- Нажмите кнопку "OK", чтобы вставить обновленное болтовое соединение.
![]()
Графический просмотр
В окне графического просмотра отображается выбранная геометрия и компоненты болтового соединения. Предварительное изображение является схематическим представлением крепежа. В окне предварительного просмотра можно также отобразить или скрыть геометрию цекованных/зенкованных отверстий и отобразить различия между болтами с внутренними шестигранниками, болтами с шестигранными головками.
- Выберите крепеж на вкладке "Модель".
- Для редактирования длины болта в предварительном изображении рекомендуется использование 3D-ручек.
- Перетащите 3D-ручки на необходимую длину. Длины доступны только для выбранных болтов.
- Отображается подсказка с указанием размера крепежа. Дважды щелкните 3D-ручки для отображения диалогового окна "Изменить", в котором можно выбрать размер из списка размеров, которые предлагаются для определенного крепежа.
Предварительное изображение отображается в графическом окне при выборе первого крепежа на вкладке "Модель".