Можно создать развертку в модели из листового металла, а также отобразить верные свойства Inventor для модели после гибки и развертки.

Перед созданием развертки можно определить главную деталь или выбрать грань, из которой выполняется развертывание. Главная деталь определяет вертикальное направление детали. Выбранная грань разворачивает деталь, используя выбранную грань в качестве базовой.
Чтобы создать развертку из детали, состоящей только из конических или цилиндрических элементов и затем преобразовать ее в листовой металл, необходимо предварительно выбрать криволинейную грань.
Развертку можно переориентировать с помощью любого прямого ребра элемента, виртуального отрезка между двумя вершинами или линии касания плоскости.
Определение главной стороны
- Открыв деталь из листового металла, щелкните на ленте вкладку "Листовой металл"
 панель "Развертка"
панель "Развертка"  Определить главную сторону.
Определить главную сторону.
- Щелкните грань, определяющую направление вверх или направление высечки. В обозревателе будет создана запись.
- При необходимости создайте развертку. При создании развертки происходит определение главной стороны и создание записи в обозревателе.
- Если развертка не существует, можно удалить определение главной стороны в обозревателе, а затем переопределить ее. Если развертка существует, необходимо удалить развертку, и лишь после этого можно будет удалить из обозревателя главную сторону.
Прим.: При удалении развертки также удаляются виды развертки в связанных чертежах.
Создание развертки на основе модели из листового металла
Перед созданием развертки можно определить главную деталь или выбрать грань, из которой выполняется развертывание. Главная деталь определяет вертикальное направление детали. Выбранная грань разворачивает деталь, используя выбранную грань в качестве базовой.
- Когда деталь из листового металла с одним телом открыта, выберите на ленте вкладку "Листовой металл"
 панель "Развертка" и нажмите кнопку Создать развертку.
панель "Развертка" и нажмите кнопку Создать развертку.
Развертка будет создана и отображена. В браузере будет создан элемент "Развертка".
- В обозревателе дважды щелкните узел «Модель после гибки», чтобы вернуться к модели после гибки, или
выберите вкладку "Развертка"
 панель "Согнутая деталь"
панель "Согнутая деталь"  Перейти к согнутой детали.
Перейти к согнутой детали.
Развертка, при расчете которой допущены ошибки, помечается значком информации в обозревателе и обрабатывается инструментом Design Doctor.
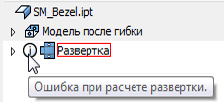
Отображение правильных свойств Inventor для модели после гибки и развертки
В свойствах Inventor отображаются правильные физические свойства для модели после гибки или отображаемой развертки (с учетом любого добавленного или удаленного материала с помощью правок элемента в развертке, а исключенные элементы высечки отображаются как маркеры центра или как маркеры центра и эскиз).
Если теперь сохранить деталь и извлечь значение массы для аннотации на виде чертежа, то это значение будет соответствовать массе модели после гибки.
- Выберите на ленте вкладку "Управление"
 панель "Обновить"
панель "Обновить"  Перестроить все.
Перестроить все.
- Дважды щелкните в обозревателе узел развертки или модели после гибки.
- Щелкните правой кнопкой мыши узел верхнего уровня и выберите "Свойства Inventor..."
- На вкладке "Физические параметры" щелкните "Обновить" и выберите пункт "С натягом".
- Дважды щелкните в обозревателе узел модели после гибки или развертки.
- Щелкните правой кнопкой мыши узел верхнего уровня и выберите пункт "Свойства Inventor..."
- На вкладке "Физические параметры" щелкните "Обновить" и выберите пункт "С натягом".
Экспорт развертки
Развертку модели из листового металла можно экспортировать в файлы типа SAT, DWG или DXF. Начните с существующей развертки.
- Для большинства станков требуются данные в формате R12.
- Не для всех станков требуется, чтобы все слои были доступны.
- обратите внимание на атрибуцию в виде спереди и сзади. Некоторые высечки могут отсутствовать в виде спереди или сзади и не используются в экспортируемом файле.
- Внутренние контуры являются формами, созданными с помощью элемента выреза, и могут представлять собой траектории выреза с помощью лазера или водяной струи. Профили элементов представляют собой формы, созданные с помощью инструментов высечки. В зависимости от станка, который предполагается использовать, следует рассмотреть возможность отдельного применения этих слоев.
- Чтобы повторно использовать конфигурацию типа файла, слой и параметры геометрии, выберите "Сохранить конфигурацию" и введите соответствующее имя.
- При настройке параметров геометрии внешний профиль развертки для многих станков необходимо представить в виде полилинии. для некоторых станков требуется, чтобы геометрия XY располагалась в первом квадранте. Изучите требования для вашего станка.
- Ранее, если осевая линия сгиба пересекала с его отверстие, использовать экспортированный файл развертки DWG или DXF с некоторыми рабочими инструментами было невозможно. Перейдите на вкладку "Геометрия" в диалоговом окне "Параметры экспорта развертки в файл DXF или DWG". Для обрезки осевых линий сгиба до кромки выреза можно установить новый параметр "Обрезать осевые линии по контуру" на вкладке "Геометрия".
- Щелкните в обозревателе правой кнопкой мыши значок развертки, выберите "Сохранить копию как", перейдите в нужную папку, а затем введите имя в поле "Имя файла".
- В поле "Тип файла" выберите тип SAT, DWG или DXF.
- Нажмите кнопку "Сохранить".
- При выборе типа файла DXF выполните следующие действия.
- В диалоговом окне "Параметры экспорта развертки в файл DXF" укажите версию файла DXF, которую требуется вывести.
- При необходимости, поставьте флажок "Настройка DWG/DXF" и выберите предварительно определенный файл *.xml со специальным форматом вывода.
- На вкладке "Параметры слоя" щелкните значок лампочки, чтобы отключить слои, которые не требуется экспортировать. Если лампочка желтого цвета, то слой экспортируется. Различные типы объектов будут сопоставлены с именованными слоями.
- На вкладке "Параметры геометрии" измените тип, допуск и квадрант координатной плоскости для экспортируемой геометрии.
- Нажмите кнопку "OK" для экспорта геометрии.
Изменение ориентации развертки из листового металла

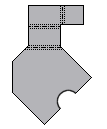
Развертку, используемую по умолчанию, можно переориентировать с помощью любого прямого ребра элемента, виртуальной линии между двумя вершинами или линии касания. Развертка переориентируется относительно горизонтального или вертикального ребра или линии. Кроме того, можно добавить, удалить и переименовать ориентацию развертки.
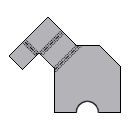
На индикаторе выравнивания красной стрелкой отмечается горизонтальное направление (ось X), а зеленой стрелкой — вертикальное направление (ось Y). При выборе горизонтального выравнивания красная стрелка на экране будет отображаться длиннее. При выборе вертикального выравнивания зеленая стрелка будет отображаться длиннее. Индикация в виде стрелок полезна при выборе альтернативных видов выравнивания и изменении направления.
- Открыв деталь из листового металла, щелкните на ленте вкладку "Листовой металл"
 панель "Развертка"
панель "Развертка"  Создать развертку.
Создать развертку.
- В открытом виде развертки щелкните правой кнопкой мыши узел развертки в обозревателе, а затем щелкните "Редактировать описание развертки".
- Выполните одно из следующих действий:
- Чтобы изменить ориентацию развертки, используемой по умолчанию, выберите "Горизонтальное выравнивание" или "Вертикальное выравнивание", а затем в графической области выберите прямое ребро или две точки на развертке.
- Чтобы добавить именованную ориентацию развертки, в таблице "Ориентация" щелкните правой кнопкой мыши "По умолчанию" (или другую именованную ориентацию), а затем выберите "Создать". В диалоговом окне "Имя ориентации" введите имя, а затем щелкните "ОК".
- Чтобы удалить или переименовать ориентацию развертки, в таблице "Ориентация" щелкните правой кнопкой мыши ориентацию, нажмите кнопку "Удалить" или "Переименовать", а затем — "Сохранить".
- Выберите "Горизонтальное выравнивание" или "Вертикальное выравнивание", а затем выберите прямое ребро или две точки на развертке (необязательно).
- Если выполняется изменение ориентации или переименование развертки, при необходимости нажмите кнопку "Обратить", а затем — "Сохранить".
- При добавлении именованной ориентации развертки выберите новую ориентацию в раскрывающемся списке "Ориентация активной развертки", а затем нажмите кнопку "Применить".
Переключение между деталью после гибки и разверткой
Переключаться между деталью после гибки и разверткой можно с помощью обозревателя и ленты.
При переключении в развернутое состояние с помощью обозревателя деталь из листового металла откроется в новом окне с активной разверткой. Далее можно нажать кнопки "Сохранить" и "Закрыть" для возврата к сборке.
- В обозревателе дважды щелкните узел "Модель после гибки" или "Развертка", чтобы переключиться на другое состояние.
- На ленте выберите вкладку "Листовой металл", панель "Развертка", затем выберите пункт "Перейти к развертке" (
 ) или "Перейти к детали с гибкой" (
) или "Перейти к детали с гибкой" ( ), чтобы переключиться на другое состояние.
), чтобы переключиться на другое состояние.
Проверка габаритов развертки
Границы определяют максимальную длину и ширину, необходимую для развертки. Габариты развертки обновляются при каждом редактировании или переориентировании развертки.
- Откройте деталь из листового металла.
- В обозревателе щелкните правой кнопкой мыши значок "Развертка", а затем нажмите кнопку "Границы".
- В диалоговом окне "Габариты развертки" щелкните кнопку "Закрыть".