Многоуровневые строки в текстах чертежа используются для создания диагональных и горизонтальных дробей, а также строк с верхним и нижним индексом.
Для многоуровневого размещения строковых значений вручную введите в текстовое поле допустимую последовательность компоновки. Затем выберите последовательность, щелкните правой кнопкой мыши и выберите в контекстном меню команду "Дробь". Если уместно, включите автокомпоновку для автоматического размещения числовых строк в несколько уровней по мере ввода значений.
Переключатели автокомпоновки: / (косая черта), # (знак числа) и ^ (циркумфлекс).
Нейтральные символы: пробел, переход на новую строку и знак табуляции.
Правильные форматы для многоуровневых чисел: 1/2 (представляется горизонтальной дробью), 1#2 (представляется диагональной дробью), 1^2 (представляется многоуровневым допуском), ^2 (представляется в формате подстрочного индекса), 2^ (представляется в формате надстрочного индекса).
|
Примеры правильного формата многоуровневого текста: в левом столбце показываются тексты в диалоговом окне "Формат текста". Строковые значения, размещаемые в несколько уровней, помечены серым цветом. В правом столбце показывается конечный представление текстов на чертеже (после применения режима многоуровневого размещения). 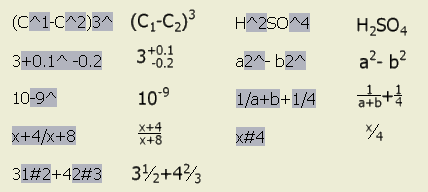 |
Многоуровневые строчные значения в текстах и примечаниях
Многоуровневое размещение текста доступно в диалоговых окнах "Формат текста", "Редактирование размера", "Редактирование размера сгиба", "Редактирование размера высечки", "Редактирование размера отверстия", "Редактирование размера фаски" и "Редактирование размера резьбы".
Многоуровневое размещение текста доступно в диалоговых окнах "Формат текста", "Редактирование размера", "Редактирование размера отверстия", "Редактирование размера фаски" и "Редактирование размера резьбы".
- Введите правильную последовательность компоновки в изменяемое текстовое поле.
Прим.: Правильная последовательность компоновки состоит из одного или двух строчных значений и допустимого переключателя компоновки.
- Выделите последовательность, щелкните правой кнопкой мыши и выберите в контекстном меню пункт "Дробь". Либо выберите последовательность и нажмите кнопку "Дробь" (только в диалоговом окне "Формат текста").
- Для изменения свойств многоуровневого размещения текста, еще раз щелкните правой кнопкой мыши скомпонованный текст и выберите в контекстном меню пункт "Свойства".
- В диалоговом окне "Свойства дробного текста":
- Измените верхнее и нижнее строковые значения.
- Установить формат многоуровневого размещения текста как горизонтальный, диагональный или в виде допуска.
- Установите положение многоуровневого текста и масштаб текста.
- При необходимости нажмите кнопку "По умолчанию" и выберите "Восстановить значения по умолчанию" для возврата предопределенных параметров диалогового окна, или "Сохранить текущие настройки" для использования текущих свойств в качестве значений по умолчанию для текста в формате дроби.
- Если требуется, нажмите кнопку "Автоформат" для открытия диалогового окна "Автоформат дробного текста" и установки соответствующих параметров.
- Нажмите кнопку "ОК" для закрытия диалогового окна "Свойства дробного текста".
Использование автокомпоновки
При вводе дробного числа (с допустимым переключателем компоновки), за которым следует нейтральный символ в текстовом поле, по умолчанию автоматически открывается диалоговое окно "Автоформат дробного текста". После установки параметров и нажатия кнопки "OK" в диалоговом окне происходит многоуровневое размещение текста с учетом выбранных параметров. Можно отключить отображение диалогового окна "Автоформат дробного текста" и автоматически преобразовывать числа в формат дроби по мере их ввода.
Автокомпоновка доступна в диалоговых окнах "Формат текста", "Редактирование размера", "Редактирование размера сгиба", "Редактирование размера высечки", "Редактирование размера отверстия", "Редактирование размера фаски" и "Редактирование размера резьбы".
Автокомпоновка доступна в диалоговых окнах "Формат текста", "Редактирование размера", "Редактирование размера отверстия", "Редактирование размера фаски" и "Редактирование размера резьбы".
Для автоматического многоуровневого размещения текста без отображения диалогового окна "Автоформат дробного текста" выполните следующие действия:
- В диалоговом окне "Формат текста" введите дробное число в правильном формате, за которым следует символ пробела, обрыва строки или табуляции. Отобразится диалоговое окно "Автоформат дробного текста".
- Задайте параметры автокомпоновки:
- Установите флажок "Включить преобразование текста в дробный".
- Укажите, должен ли вставляться начальный пробел в начале дробных текстов.
- Задайте формат компоновки как диагональный или горизонтальный.
- Установите флажок "Больше не выводить это окно".
- Нажмите кнопку "ОК" для закрытия диалогового окна "Автоформат дробного текста".
- Продолжайте вводить дробные числа в текстовое поле, и эти числа автоматически преобразуются в дробный текст в соответствии с определением в диалоговом окне "Автоформат дробного текста".
Изменение параметров автокомпоновки
Свойства автоформата дробного текста устанавливаются в диалоговом окне "Автоформат дробного текста" и сохраняются в реестре в качестве параметра приложения.
- Для отображения диалогового окна "Автоформат дробного текста" выберите в диалоговом окне "Формат текста" многоуровневую дробь в изменяемом поле, щелкните правой кнопкой мыши и выберите в контекстном меню пункт "Свойства". Затем в диалоговом окне "Свойства дробного текста" нажмите кнопку "Автоформат".
Прим.: Если флажок "Больше не выводить это окно" не установлен, диалоговое окно "Автоформат дробного текста" открывается автоматически перед каждым преобразованием текста в дробь.
- Задайте параметры автокомпоновки:
- Установите флажок "Включить преобразование текста в дробный" для активации функции преобразования текста в дробный.
- Укажите, должен ли вставляться начальный пробел в начале дробных текстов.
- Задайте формат компоновки как диагональный или горизонтальный.
- Если желаете, установите флажок "Больше не выводить это окно".
- Нажмите кнопку "OK", чтобы закрыть диалоговое окно.
Настройка многоуровневого размещения текста для дробных размеров
Свойства многоуровневого размещения и точность дробных размеров определяются размерным стилем.
- Выберите на ленте вкладку "Управление"
 панель "Стили и стандарты"
панель "Стили и стандарты"  "Редактор стилей".
"Редактор стилей".
- Разверните элемент "Размер" и выберите размерный стиль. Появится панель "Размерный стиль".
- На вкладке "Единицы" выберите дюймы (in) или футы (ft) в качестве линейных размерных единиц.
- В поле "Линейный" установите формат дроби, точность и масштаб дробного текста.
- При необходимости откройте вкладку "Альтернативные единицы", выберите дюймы (in) или футы (ft) в качестве линейных размерных единиц, а затем установите формат дроби, точность и масштаб дробного текста.
- Сохраните стиль и нажмите кнопку "Готово".
Многоуровневые дроби в таблицах отверстий и высечки
Настройка в стиле параметров компоновки по умолчанию:
- Выберите на ленте вкладку "Управление"
 панель "Стили и стандарты"
панель "Стили и стандарты"  "Редактор стилей".
"Редактор стилей".
- Разверните элемент "Таблица отверстий" и выберите стиль таблицы отверстий или таблицы высечки. На экране появится панель "Стиль таблицы отверстий".
- Разверните элемент "Таблица отверстий" и выберите стиль таблицы отверстий. На экране появится панель "Стиль таблицы отверстий".
- На вкладке "Форматирование" щелкните правой кнопкой мыши "Свойство" в области "Стандартные параметры столбца". Компоновка доступна только для числовых свойств.
- Для отображения диалогового окна "Формат столбца" выберите в меню пункт "Формат столбца".
- В диалоговом окне "Формат столбца" выберите в качестве типа единицы длину, а в качестве единицы измерения — дюймы (in) или футы (ft), после чего выберите формат дробного текста, точность и дробные значения масштаба текста.
- Нажмите кнопку "OK", чтобы закрыть диалоговое окно.
- Сохраните стиль и нажмите кнопку "Готово".
Многоуровневые дроби в общих таблицах или таблицах сгибов
Настройка в стиле параметров компоновки по умолчанию:
- Выберите на ленте вкладку "Управление"
 панель "Стили и стандарты"
панель "Стили и стандарты"  "Редактор стилей".
"Редактор стилей".
- Разверните элемент "Таблица" и выберите стиль. На экране появится панель "Стиль таблицы".
- На вкладке "Форматирование единиц по умолчанию" установите флажок "Применить форматирование единиц".
- Выберите в качестве типа единицы длину, а в качестве единицы измерения — дюймы (in) или футы (ft). Затем выберите формат дробного текста, точность и масштаб дробного текста.
- Сохраните стиль и нажмите кнопку "Готово".
Изменение свойств компоновки для таблицы на чертеже:
- Щелкните правой кнопкой мыши таблицу на чертеже и выберите в контекстном меню команду "Изменить".
- В диалоговом окне "Таблица" щелкните правой кнопкой мыши столбец и выберите в контекстном меню пункт "Свойства столбца".
- В диалоговом окне "Свойства столбца" используйте один из следующих способов для включения преобразования текста в дробный.
- Установите флажок "Применить форматирование единиц". Выберите в качестве типа единицы длину, а в качестве единицы измерения — дюймы (in) или футы (ft), после чего выберите формат дробного текста, точность и дробные значения масштаба текста.
- Для отображения диалогового окна "Свойства дробного текста" выберите "Обыкновенная дробь" и нажмите кнопку "Свойства дробного текста". Затем установите свойства компоновки и нажмите кнопку "OK".
- Нажмите кнопку "OK", чтобы закрыть диалоговое окно "Свойства столбца".
- Нажмите кнопку "Применить" в диалоговом окне "Таблица". Все дробные числовые строчные значения (в формате 1/2) в выбранном столбце заменяются в чертеже на вертикальные дроби.
Многоуровневые дроби в списках деталей
Настройка в стиле параметров компоновки по умолчанию:
- Выберите на ленте вкладку "Управление"
 панель "Стили и стандарты"
панель "Стили и стандарты"  "Редактор стилей".
"Редактор стилей".
- Разверните элемент "Список деталей" и выберите стиль.
- На вкладке "Форматирование" щелкните правой кнопкой мыши "Свойство" в области "Стандартные параметры столбца".
- Для отображения диалогового окна "Формат столбца" выберите в меню пункт "Формат столбца".
- В диалоговом окне "Формат столбца" установите флажок "Применить форматирование единиц".
- Выберите в качестве типа единицы длину, а в качестве единицы измерения — дюймы (in) или футы (ft), после чего выберите формат дробного текста, точность и дробные значения масштаба текста.
- Нажмите кнопку "OK", чтобы закрыть диалоговое окно.
- Сохраните стиль и нажмите кнопку "Готово".
Изменение свойств компоновки для списка деталей на чертеже:
- Щелкните правой кнопкой мыши список деталей на чертеже и в контекстном меню выберите команду "Редактировать список деталей".
- В диалоговом окне "Список деталей" щелкните правой кнопкой мыши столбец и выберите в контекстном меню пункт "Свойства столбца".
- В диалоговом окне "Свойства столбца" используйте один из следующих способов для включения преобразования текста в дробный.
- Установите флажок "Применить форматирование единиц". Выберите в качестве типа единицы длину, а в качестве единицы измерения — дюймы (in) или футы (ft), после чего выберите формат дробного текста, точность и дробные значения масштаба текста.
- Для отображения диалогового окна "Свойства дробного текста" выберите "Обыкновенная дробь" и нажмите кнопку "Свойства дробного текста". Затем установите свойства компоновки и нажмите кнопку "OK".
- Нажмите кнопку "OK", чтобы закрыть диалоговое окно "Свойства столбца".
- Нажмите кнопку "Применить" в диалоговом окне "Список деталей". Все дробные числовые строчные значения (в формате 1/2) в выбранном столбце заменяются в чертеже на вертикальные дроби.