Создание вставки с помощью формы

Используйте Профиль.
- На вкладке Пуансон/матрица нажмите кнопку Создать вставку.
- В графическом окне выберите грани, на которых моделируется вставка. Прим.: Выбирайте только грани продукта, пуансона, матрицы, вставок и пальцев литейного стержня.
- В диалоговом окне нажмите кнопку Контуры профиля.
- В графическом окне выберите профили вставки, используемые для построения вставки с помощью лофта. Прим.: Выбирайте только грани продукта, пуансона, матрицы, вставок и пальцев литейного стержня.
- В области Ограничение определите длину вставки одним из следующих способов:
-
Формование
В графическом окне выберите плоскость.
-
Расстояние
В графическом окне выберите плоскость или ребро, а затем укажите значение Расстояние. Для изменения направления вставки на противоположное нажмите кнопку Направление.
-
Формование
- Откройте диалоговое окно Вставка для определения следующих дополнительных параметров:
-
Смещение
Вставка
Введите расстояние между начальной плоскостью вставки и плоскостью эскиза вставки.
-
Угол конуса
Введите угол уклона удлинения вставки.
-
Смещение
Вставка
- Для включения вкладки Зазор, предназначенной для определения размеров зазора, нажмите кнопку Зазор.
- Нажмите "ОК".
Используйте Инструмент выбора граней.
- На вкладке Пуансон/матрица нажмите кнопку Создать вставку.
- Для создания контуров профиля, не выбирая ребра вручную, установите флажок Автоматические контуры профиля.. Для создания контуров граничные грани должны быть смежными.
- Щелкните стрелку выбора Выбрать грань прототипа.
- В графическом окне выберите грань прототипа.
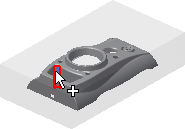 Совет: Включите автоматические контуры профиля до выбора грани прототипа для автоматического создания контуров для смежных граней.
Совет: Включите автоматические контуры профиля до выбора грани прототипа для автоматического создания контуров для смежных граней. - Щелкните стрелку выбора Выбрать граничные грани.
- В графическом окне выберите граничную грань.

- В диалоговом окне выберите Создать/обновить набор объектов.
- Щелкните Добавить набор объектов в набор граней для формирования геометрии.
- На панели "Ограничение" щелкните параметры "Формование" или "Расстояние". На следующем изображении используется параметр "Формование".
- В графическом окне щелкните ограничивающую плоскость.
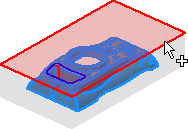
- Нажмите "ОК" для создания вставки.

Создание вставки с использованием шаблона
- На вкладке Пуансон/матрица нажмите кнопку Создать вставку.
- В диалоговом окне Вставка выберите метод Шаблон, а затем определите один из следующих типов шаблона:
- Прямоугольник
- Квадрат
- Окружность
- Ключ с 1 фаской
- Ключ с 2 фасками
- Гнездо
- Прямоугольник с закругленными углами
- В области Размещение выберите тип размещения:
Параметр Описание Линейный В графическом окне выберите плоскость, в которой лежит эскиз шаблона, и два опорных ребра для размещения шаблона. Концентричность В графическом окне выберите плоскость, в которой лежит эскиз шаблона, и окружность, дуговое ребро или цилиндрическую грань для размещения шаблона. UV-значения Выберите в графическом окне плоскость, в которой лежит шаблон эскиза. - В области Ограничение определите длину вставки одним из следующих способов:
-
Формование
Выберите в графическом окне опорные поверхности или компонент, которые будут являться конечной гранью вставки.
-
Расстояние
Выберите в графическом окне опорный компонент для обрезки твердого тела вставки.
-
Формование
- Для поворота эскиза шаблона введите угол поворота.
- Откройте диалоговое окно Вставка для определения следующих дополнительных параметров:
-
Смещение
Введите расстояние между начальной плоскостью вставки и плоскостью эскиза вставки.
-
Угол конуса
Введите угол уклона удлинения вставки.
-
Смещение
- На вкладке Зазор определите размеры зазора.
- Нажмите "ОК".
Создание вставки на основе эскиза
- На вкладке Пуансон/матрица нажмите кнопку Создать вставку.
- В диалоговом окне Вставка выберите метод По эскизу. Прим.: Этот метод отображается в списке только при наличии объекта Эскиз вставки.
- В графическом окне выберите эскиз вставки для выдавливания.
- В области Ограничение определите длину вставки одним из следующих способов:
-
Формование
Выберите в графическом окне опорные поверхности или компонент, которые будут являться конечной гранью вставки.
-
Расстояние
Выберите в графическом окне опорный компонент для обрезки твердого тела вставки.
-
Формование
- Откройте диалоговое окно Вставка для определения следующих дополнительных параметров:
-
Смещение
Введите расстояние между начальной плоскостью вставки и плоскостью эскиза вставки.
-
Угол конуса
Введите угол уклона удлинения вставки.
-
Смещение
- На вкладке Зазор определите размеры зазора.
- Нажмите "ОК".
Изменение вставки
- В браузере Mold Design под узлом Вставки щелкните правой кнопкой мыши узел "Вставка", а затем нажмите кнопку Редактировать элемент.
- Измените параметры в диалоговом окне Вставка.
- Нажмите "ОК".
Удаление вставки
- В браузере Mold Design под узлом Вставки щелкните правой кнопкой мыши узел Вставка и выберите команду Удалить.
Добавление обрезаемой детали-подосновы для вставки
- В браузере Mold Design под узлом Вставки щелкните правой кнопкой мыши узел Вставка и выберите команду Добавить деталь-подоснову.
- В графическом окне выберите вставку или палец литейного стержня. Вставка, связанная с узлом Вставка, обрезает выбранные вставку или палец литейного стержня.
Удаление обрезаемой детали-подосновы для вставки
- В браузере Mold Design под узлом Вставки щелкните правой кнопкой мыши узел Обрезаемая деталь-подоснова узла Вставка, а затем нажмите кнопку Удалить деталь-подоснову.