Вставка ассоциативной геометрии DWG, управление видимостью слоев и создание 3D-моделей из 2D-компоновок.
Новые возможности: 2020.2
В Inventor можно создавать 3D-детали или сборки, ассоциативно связанные с исходной 2D-геометрией, созданной в AutoCAD.
- Созданная в Inventor 3D-деталь или сборка ассоциативно обновляется при изменении 2D-геометрии в AutoCAD.
- При изменении расположения плоскости и/или точки вставки подложки DWG расположение подложки ассоциативно обновляется. Например, при вставке подложки DWG в углу модели и последующем перемещении угла модели расположение подложки будет ассоциативно обновлено. Изменения, внесенные с помощью команды "Транслировать", также являются ассоциативными.
- С помощью команды "Проецирование геометрии DWG" можно спроецировать геометрию DWG, полилинии, замкнутые и разомкнутые контуры, а также блоки DWG. Элементы спроецированного эскиза можно затем использовать для создания элементов моделирования. 3D-модели Inventor, создаваемые на основе геометрии DWG, обновляются при изменении 2D-геометрии в AutoCAD.
Значки статуса в обозревателе
 : подложка DWG ассоциативно связана с моделью.
: подложка DWG ассоциативно связана с моделью.
 : подложка DWG не связана ассоциативно с моделью.
: подложка DWG не связана ассоциативно с моделью.
Вставка файла AutoCAD DWG как ассоциативной геометрии DWG
После импорта или вставки AutoCAD DWG в файл детали или сборки можно создавать эскизы, ссылаясь на геометрию DWG.
-
вкладку "Управление"
 панель "Вставить"
панель "Вставить"  "Импорт"
"Импорт"
(Необязательно) вкладка «3D-модель»
 панель «Создать»
панель «Создать»  «Импорт»
«Импорт»
- В диалоговом окне "Импорт" выберите файл DWG и выберите "Открыть".
Для сборок
- вкладку «Сборка»
 панель «Компонент»
панель «Компонент»  «Разместить»
«Разместить»
- В диалоговом окне «Вставка компонента» выберите файл DWG и нажмите кнопку «Открыть».
- Выберите плоскость, плоскую грань, эскиз или эскизную кривую. При выборе эскиза или эскизной кривой файл DWG вставляется на ту же плоскость или грань, на которой находится эскиз.
- Укажите исходную точку, выбрав точку на выбранной плоскости. Чтобы настроить для файла DWG ассоциативную связь, необходимо выбрать одну из следующих точек в качестве точки вставки.
- Точка 2D-эскиза, начальная/центральная/конечная точка кривых 2D-эскиза
- Начальная/центральная/конечная точка ребер
- Точки на грани
- Рабочие точки
- Вершина
Файл DWG размещается путем сопоставления плоскости XY (и оси Z) в DWG с выбранной плоскостью, а также путем сопоставления исходной точки в DWG с указанной точкой. После вставки файл подложки DWG появится в обозревателе  .
.
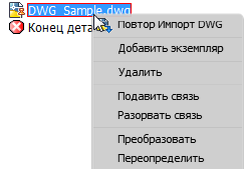
Изменение точки вставки подложки DWG в детали
Используйте команду Преобразовать, чтобы изменить точку вставки исходной точки на подложке DWG путем перемещения, поворота или привязки на обнаруженной плоскости.
- Щелкните правой кнопкой мыши файл DWG в обозревателе и выберите "Преобразовать" в контекстном меню.
На существующей исходной точке файла DWG появится триада.
- Воспользуйтесь одним из следующих методов, чтобы изменить точку вставки и сохранить ассоциативную связь с моделью.
- Выберите Найти для перемещения триады и укажите новую исходную точку на чертеже DWG.
- Щелкните стрелку раскрывающегося меню и выберите Расположить в начале координат, чтобы выбрать начало координат DWG в качестве новой начальной точки.
- Выберите Привязать к, чтобы переместить триаду путем указания существующей точки на модели.
- Выберите Привязать к, чтобы задать новый угол поворота. Сначала выполните поворот, чтобы определить новый угол, а затем переопределите начальную точку, используя команду Привязать к. Файл DWG будет перемещен параллельно точке привязки с сохранением нового угла поворота.
Важное замечание: Перетащите ручку поворота, прежде чем выбрать команду Привязать к. Если перетащить ручку поворота после выполнения привязки к новой точке, ассоциативная связь между подложкой DWG и моделью в точке привязки удаляется.
Важное замечание: Если перетащить маркер поворота при активной команде Найти, то ассоциативная связь подложки DWG с моделью в точке вставки будет удалена.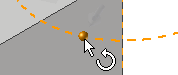 . Чтобы задать новый угол поворота и при этом сохранить ассоциативную связь, следует использовать команду Привязать к. Если повернуть угол при активной команде Найти, то ассоциативная связь с подложкой DWG будет разорвана, и значок DWG в обозревателе будет отражать неассоциативный статус
. Чтобы задать новый угол поворота и при этом сохранить ассоциативную связь, следует использовать команду Привязать к. Если повернуть угол при активной команде Найти, то ассоциативная связь с подложкой DWG будет разорвана, и значок DWG в обозревателе будет отражать неассоциативный статус  .
.
Геометрия DWG перемещается в новую точку вставки в соответствии с выбранной точкой.
- Нажмите "ОК" для завершения операции
 .
.
Удаление ассоциативности между подложкой DWG и исходным файлом DWG
Используйте команду Разорвать связь для удаления ассоциативности между импортированным и исходным файлом DWG.
- В обозревателе или графическом окне щелкните правой кнопкой мыши импортированный файл и выберите "Разорвать связь" в контекстном меню.
Управление видимостью слоев
- Щелкните правой кнопкой мыши файл DWG в обозревателе и выберите "Видимость слоев" в контекстном меню.
- В диалоговом окне "Видимость слоев" содержатся элементы управления видимостью слоев:
- кнопка "Выбрать все" позволяет включить все слои;
- Кнопка «Очистить все» позволяет отменить выбор всех слоев.
- параметр "Инвертировать выбор" позволяет инвертировать выбор.
Кроме того, для управления видимостью слоев можно вручную установить и снять флажки.
Чтобы включить или отключить видимость всей графики DWG, щелкните правой кнопкой мыши файл DWG в обозревателе и выберите в контекстном меню пункт "Видимость".
Изменение и восстановление ассоциативной плоскости и начальной точки в детали
- С помощью параметра контекстного меню обозревателя Переопределить можно выполнить следующие действия.
- Перемещение подложки DWG в другую связанную плоскость и начальную точку.
- Восстановление ассоциативной связи для плоскости/точки подложки DWG при удалении зависимой плоскости и начальной точки.
- Восстановление ассоциативной связи с файлами предыдущих версий. Ассоциативная связь подложки DWG, существующая в файле детали или сборки Inventor более ранней версии, при открытии файла не сохраняется. Команду "Переопределить" можно использовать для восстановления этой ассоциативной связи.
- Щелкните правой кнопкой мыши файл DWG в обозревателе и выберите "Переопределить" в контекстном меню.
- Выберите плоскость, плоскую грань, эскиз или эскизную кривую, чтобы вставить файл DWG, а затем выберите начало координат.
Обрезка геометрии подложки DWG
- Щелкните правой кнопкой мыши файл DWG в обозревателе и выберите "Обрезка" в контекстном меню.
- Щелкните в графическом окне и выберите область, которую требуется сохранить.
- Щелкните правой кнопкой мыши в графическом окне и разместите окно вокруг области, которую требуется сохранить.
- Нажмите «ОК» для завершения операции обрезки. Геометрия, не включенная в выбранную область, удаляется.
- Отмена обрезки и восстановление удаленной геометрии: в обозревателе разверните значок файла DWG. Щелкните правой кнопкой мыши значок обрезки
 и выберите "Удалить".
и выберите "Удалить".
Геометрия подложки, обрезанная в файле детали, отображается в виде чертежа файла как обрезанные геометрические объекты.