Новые возможности: 2021.1
Совет: В приложении Inventor примечания, добавляемые в 3D-модель, невозможно повернуть, и они всегда перпендикулярны активному виду. Текст примечания в экспортированном файле PDF поворачивается вместе с видом. Чтобы добиться оптимальных результатов, обратите внимание на следующее изображение и перед экспортом выполните следующие действия.
- Активируйте виды B, C и D, а затем отключите видимость общего примечания 1 и 2.
- Сделайте вид A активным, проверьте ориентацию модели, видимость примечаний на виде, а затем экспортируйте модель.
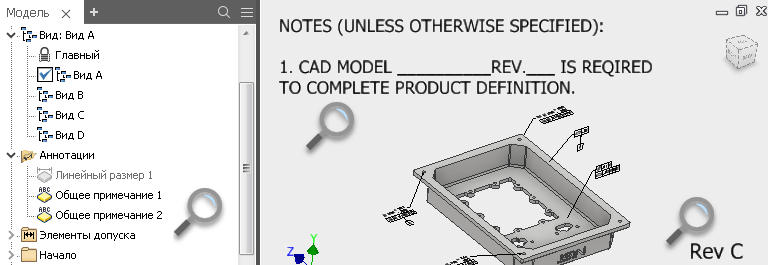
- В файле детали или сборки выберите Файл
 Экспорт
Экспорт 3D PDF или щелкните 3D PDF на панели «Аннотации»
3D PDF или щелкните 3D PDF на панели «Аннотации»  «Экспорт».
«Экспорт».
- В диалоговом окне "Публикация 3D PDF" выберите свойства модели для включения в файл 3D PDF.
Совет: Чтобы исключить пустые свойства, нажмите "Выбрать все поля со значениями".
- Выберите видовые представления модели, чтобы включить их в файл 3D PDF.
- Чтобы указать, следует ли по умолчанию добавить именованный вид для экспорта в файл 3D PDF, задайте свойство "Публикация" для каждого видового представления. В обозревателе правой кнопкой мыши щелкните видовое представление и выберите "Публикация", чтобы изменить настройку.
- Список видовых представлений в обозревателе модели определяет порядок вывода видов модели в формате 3D PDF. Чтобы изменить положение именованного вида, перетащите его в нужное место в списке обозревателя.
Прим.: Чтобы убедиться, что в экспортированных видах получены ожидаемые результаты, необходимо выполнить следующие действия.- Активировать каждый вид, который планируется опубликовать и отрегулировать ориентацию вида и масштаб по желанию.
- По завершении щелкните правой кнопкой мыши вид в обозревателе и выберите команду «Сохранить текущую камеру».
- Выберите значение для параметра "Качество визуализации". Этот параметр управляет качеством сети, используемой для отображения видов модели в выходном файле 3D PDF.
- Выберите "Высокое", чтобы отобразить все детали модели при увеличении.
- Выберите "Низкое", чтобы уменьшить размер экспортированного файла и не отображать детали в увеличенных видах.
- Укажите объекты для экспорта.
- Выберите "Все объекты" для экспорта всех компонентов и данных, доступных в файле модели.
- Выберите "Только объекты в выбранных видовых представлениях", чтобы уменьшить размер экспортируемого файла. В выходной файл 3D PDF будут включены только данные, относящиеся к экспортируемым видовым представлениям.
- При необходимости измените файл шаблона 3D PDF.
Файл шаблона 3D PDF определяет элементы, которые будут включены в экспортируемый файл, и их расположение. Пользователи могут сами настроить шаблон 3D PDF, устанавливаемый вместе с Inventor, либо создать свой собственный.
- Укажите папку для сохранения выходного файла 3D PDF.
- Выберите "Просмотреть файл PDF после завершения", чтобы открыть выходной файл после завершения операции экспорта.
- Выберите "Создать и вложить файл STEP" для экспорта модели в файл STEP и его прикрепления к выходному файлу 3D PDF.
Нажмите кнопку "Параметры" и укажите настройки для экспортируемого файла STEP.
- Щелкните "Вложения" и выберите файлы для прикрепления к выходному файлу 3D PDF.
- Выберите "Публикация".
Работа с экспортированным файлом 3D PDF
Чтобы открыть файл в формате 3D PDF, используйте Adobe Acrobat Reader.
В программе Adobe Acrobat Reader:
- Для работы с видами модели используйте команды на панели инструментов 3D-навигации.

- Чтобы увидеть список компонентов модели и других объектов, включенных в файл 3D PDF, включите отображение дерева модели. Выберите элементы в дереве модели для просмотра соответствующих свойств и значений.
Создание пользовательских шаблонов 3D PDF
Прим.: Ознакомьтесь с интерактивным учебным пособием по базовой адаптации файла PDF шаблона в галерее учебных пособий. В учебном пособии имеются инструкции по редактированию файла JavaScript. Для получения сведений о расширенной адаптации загрузите подробное руководство по адаптации шаблонов (PDF) здесь.
По умолчанию предоставляемые Autodesk шаблоны 3D PDF находятся в папке C:\Users\Public\Documents\Autodesk\Inventor <версия>\Templates\<язык>. Если в файле проекта указана другая папка шаблонов, скопируйте образцы шаблонов в нее.
В шаблон 3D PDF входят два типа элементов:
- Статические. Например, статический текст, изображения, поля свойств, 3D-виды модели. Статические элементы можно настроить с помощью инструментов редактирования, доступных в Adobe Acrobat Pro.
- Динамические и интерактивные. Например, интерактивные списки спецификаций, карусели видов и параметры печати. Файл JavaScript создает динамические и интерактивные элементы. Он встроен в шаблон 3D PDF и может быть отредактирован непосредственно в Adobe Acrobat Pro DC, для чего необходимо указать внешний редактор данных XML, который следует использовать.
Чтобы адаптировать шаблон, создайте копию шаблона по умолчанию и отредактируйте ее в Adobe Acrobat Pro DC. Отредактируйте файл шаблона в следующих целях.
- Добавьте или удалите статический текст, изображения или поля свойств.
- Адаптируйте размер и положение графических элементов.
- Создайте дополнительные страницы в файле шаблона.