Можно создавать прямоугольные, круговые и зеркальные массивы, а также массивы вдоль траектории.
Новые возможности: 2020.1 https://beehive.autodesk.com/community/service/rest/cloudhelp/resource/cloudhelpchannel/guidcrossbook/?v=2022&p=INVNTOR&l=RUS&accessmode=live&guid=GUID-DE1C5290-0115-4D81-A7AF-5B7B9B769E4E
Упорядочение элементов детали или тел в прямоугольном или другом массиве
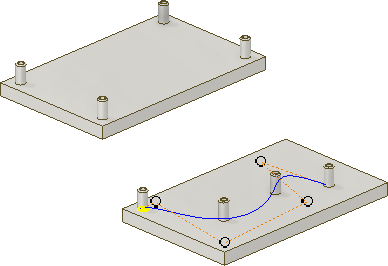
- Щелкните вкладку "3D-модель"
 панель "Массив"
панель "Массив"  Прямоугольный массив
Прямоугольный массив
 .
.
- В диалоговом окне "Прямоугольный массив" укажите элементы, которые требуется объединить.
- Отдельные элементы
 . Добавление в массив отдельных твердых элементов, рабочих элементов и элементов поверхности. Добавить рабочие элементы сборки нельзя.
. Добавление в массив отдельных твердых элементов, рабочих элементов и элементов поверхности. Добавить рабочие элементы сборки нельзя.
- Тело целиком
 . Добавление в массив твердого тела, включая элементы, которые нельзя добавить по отдельности. Массив также может содержать рабочие элементы и поверхности. В среде сборки параметр не доступен.
. Добавление в массив твердого тела, включая элементы, которые нельзя добавить по отдельности. Массив также может содержать рабочие элементы и поверхности. В среде сборки параметр не доступен.
- Отдельные элементы
- В графическом окне или в обозревателе выберите один или несколько элементов либо тел для включения в массив. Для деталей также можно выбрать рабочие элементы и элементы поверхности и включить их в массив.
- В мультидетали используйте селектор "Тело"
 , чтобы выбрать твердое тело, для которого будет создан массив.
, чтобы выбрать твердое тело, для которого будет создан массив.
- Выровняйте выбранные элементы в массиве строк и столбцов, указав следующие параметры.
Прим.: При выборе рабочей плоскости или плоской грани нормаль плоскости является линейным направлением.
- Траектория
 . Выбор направления, в котором добавляются вхождения. Направление определяется от выбранной точки. В качестве траектории можно использовать 2D или 3D отрезок, дугу, сплайн, усеченный эллипс или ребро. Контур траектории может быть открытым или замкнутым.
. Выбор направления, в котором добавляются вхождения. Направление определяется от выбранной точки. В качестве траектории можно использовать 2D или 3D отрезок, дугу, сплайн, усеченный эллипс или ребро. Контур траектории может быть открытым или замкнутым.
- Обратить
 . Изменяет направление вхождений на противоположное. Если установлен флажок "Средняя плоскость", а количество вхождений определяется четным числом, этот параметр указывает сторону, с которой будет добавлено дополнительное вхождение.
. Изменяет направление вхождений на противоположное. Если установлен флажок "Средняя плоскость", а количество вхождений определяется четным числом, этот параметр указывает сторону, с которой будет добавлено дополнительное вхождение.
- Средняя плоскость
 . Создание массива, в котором вхождения располагаются по обе стороны от исходного элемента. При создании прямоугольных массивов параметр "Средняя плоскость" можно использовать отдельно для каждого направления ("Направление 1", "Направление 2").
. Создание массива, в котором вхождения располагаются по обе стороны от исходного элемента. При создании прямоугольных массивов параметр "Средняя плоскость" можно использовать отдельно для каждого направления ("Направление 1", "Направление 2").
- Количество
 . Определение числа вхождений исходного конструктивного элемента в массиве. Вхождения могут располагаться в столбцах или рядах массива. Значение должно быть положительным.
. Определение числа вхождений исходного конструктивного элемента в массиве. Вхождения могут располагаться в столбцах или рядах массива. Значение должно быть положительным.
- Длина
 . Указание интервала или расстояния между вхождениями или расстояния интервалов столбца или строки. Можно ввести отрицательное значение, чтобы создать массив в противоположном направлении.
. Указание интервала или расстояния между вхождениями или расстояния интервалов столбца или строки. Можно ввести отрицательное значение, чтобы создать массив в противоположном направлении.
- Расстояние, интервал или длина кривой. Указание способа измерения длины: общее расстояние столбца или строки, интервал между вхождениями или равное соответствие длине выбранной кривой. Значение должно быть положительным.
- Траектория
- При копировании тела в массив выберите соответствующую операцию:
- Соединить
 . Добавление массива для выбранного твердого тела. Добавление в массив твердого тела как единого объединенного тела.
. Добавление массива для выбранного твердого тела. Добавление в массив твердого тела как единого объединенного тела.
- Создать новые тела
 . Создание массива, состоящего из нескольких отдельных твердых тел.
. Создание массива, состоящего из нескольких отдельных твердых тел.
- Соединить
- Нажмите кнопку "Дополнительно"
 , чтобы задать направление начальных точек, метод расчета и ориентацию объединенных в массив элементов:
Направление 1 и направление 2
, чтобы задать направление начальных точек, метод расчета и ориентацию объединенных в массив элементов:
Направление 1 и направление 2- Начало. Задание начальной точки первого вхождения в обоих направлениях. При необходимости построение массива можно начать в любой точке графического окна. Нажмите "Пуск" и затем, чтобы указать начало для одного или обоих столбцов, щелкните точку на траектории. Если в качестве траектории массива используется замкнутый контур, для него требуется начальная точка.
Расчет- Оптимизация. Создание идентичных копий выбранных элементов путем объединения их граней в массив. Оптимизация – это самый быстрый метод расчета. При этом невозможно создать перекрывающиеся элементы или элементы, пересекающие грани, отличные от граней исходных элементов. По возможности ускоряет расчет массива.
- Идентично. Создание идентичных копий выбранных элементов путем дублирования результатов исходных элементов. Если метод оптимизации недоступен, этот параметр следует использовать для идентичных элементов.
- С пересчетом. Создание потенциально отличающихся копий выбранных элементов путем создания массива элементов и расчета границ или ограничений каждого из вхождений массива в отдельности. На построение большого массива может потребоваться много времени. Сохранение проектного замысла за счет настройки вхождений массива с учетом границ и условий ограничения элемента (например, при ограничении гранью модели). Недоступен для массивов разомкнутых или плоских твердых тел.
Прим.: Создание массива методом "Оптимизация" или "Идентично" происходит быстрее, чем при использовании метода "С пересчетом". Если в параметре "С пересчетом" будет найдена плоская грань, массив будет завершен. В результате будет создан элемент, размеры и форма которого отличаются от исходного.Ориентация- Идентично. Каждое вхождение в массиве имеет ту же ориентацию, что и первый выбранный элемент.
- Направление 1 или направление 2. Указание направления, которое будет управлять положением объединенных элементов. Каждое вхождение поворачивается для сохранения направления 2D тангенциального вектора траектории. Расчет угла поворота усложняется для каждого из последующих элементов массива. Для достижения наилучших результатов рекомендуется поместить первый элемент массива в начальной точке траектории.
- Нажмите "OK".
Упорядочение элементов детали или тел в круговом массиве
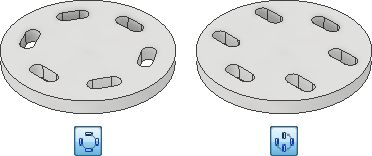
- Выберите вкладку "3D-модель"
 панель "Массив"
панель "Массив"  Круговой массив
Круговой массив
 .
.
- В диалоговом окне "Круговой массив" укажите элементы, которые требуется объединить.
- Отдельные элементы
 . Добавление в массив отдельных твердых элементов, рабочих элементов и элементов поверхности. Добавить рабочие элементы сборки нельзя.
. Добавление в массив отдельных твердых элементов, рабочих элементов и элементов поверхности. Добавить рабочие элементы сборки нельзя.
- Тело целиком
 . Добавление в массив твердого тела, включая элементы, которые нельзя добавить по отдельности. Массив также может содержать рабочие элементы и поверхности. В среде сборки параметр не доступен.
. Добавление в массив твердого тела, включая элементы, которые нельзя добавить по отдельности. Массив также может содержать рабочие элементы и поверхности. В среде сборки параметр не доступен.
- Отдельные элементы
- В графическом окне или в обозревателе выберите один или несколько элементов либо тел для включения в массив. Для деталей также можно выбрать рабочие элементы и элементы поверхности и включить их в массив.
- В мультидетали с помощью инструмента выбора "Тело"
 укажите твердое тело, для которого будет создан массив.
укажите твердое тело, для которого будет создан массив.
- Щелкните селектор "Ось вращения"
 и выберите ось (точку поворота угла), вокруг которой должны повторяться вхождения. Ось и исходный конструктивный элемент могут находиться на разных плоскостях. Выберите "Обратить", чтобы изменить направление массива.
и выберите ось (точку поворота угла), вокруг которой должны повторяться вхождения. Ось и исходный конструктивный элемент могут находиться на разных плоскостях. Выберите "Обратить", чтобы изменить направление массива.
- Укажите параметры размещения:
- Количество
 . Определение количества вхождений в массиве.
. Определение количества вхождений в массиве.
- Угол
 . Угол между вхождениями в зависимости от текущего метода размещения. Если выбрана опция "Между элементами", то значение угла определяет интервал между вхождениями. Если выбрано значение "Полный угол", то значение угла определяет всю область, занимаемую массивом. Введите отрицательное значение, чтобы создать массив в противоположном направлении.
. Угол между вхождениями в зависимости от текущего метода размещения. Если выбрана опция "Между элементами", то значение угла определяет интервал между вхождениями. Если выбрано значение "Полный угол", то значение угла определяет всю область, занимаемую массивом. Введите отрицательное значение, чтобы создать массив в противоположном направлении.
- Средняя плоскость
 . Размещение вхождений элемента с обеих сторон от исходного элемента, который обычно создается в центре. Если количество вхождений определяется четным числом, нажмите кнопку "Обратить", чтобы указать сторону, с которой будет добавлено дополнительное вхождение.
. Размещение вхождений элемента с обеих сторон от исходного элемента, который обычно создается в центре. Если количество вхождений определяется четным числом, нажмите кнопку "Обратить", чтобы указать сторону, с которой будет добавлено дополнительное вхождение.
- Количество
- При копировании тела в массив выберите соответствующую операцию:
- Соединить
 . Добавление массива для выбранного твердого тела. Добавление в массив твердого тела как единого объединенного тела.
. Добавление массива для выбранного твердого тела. Добавление в массив твердого тела как единого объединенного тела.
- Создать новые тела
 . Создание массива, состоящего из нескольких отдельных твердых тел.
. Создание массива, состоящего из нескольких отдельных твердых тел.
- Соединить
- Можно выбрать один из следующих параметров ориентации.
- Выберите "С поворотом"
 , чтобы задать изменение ориентации тела или элемента при его движении вокруг оси.
, чтобы задать изменение ориентации тела или элемента при его движении вокруг оси.
- Выберите "Фиксированный"
 , чтобы ориентация тела или элемента совпадала с выбранной ориентацией родительского объекта при его движении вокруг оси.
, чтобы ориентация тела или элемента совпадала с выбранной ориентацией родительского объекта при его движении вокруг оси.
Можно также выбрать параметр "Базовая точка"
 и затем указать вершину или точку, чтобы переопределить базовую точку фиксированного массива.
и затем указать вершину или точку, чтобы переопределить базовую точку фиксированного массива.
- Выберите "С поворотом"
- Нажмите кнопку "Дополнительно", чтобы задать методы расчета и расположения объединенных элементов.
Метод создания
- Оптимизация. Создание идентичных копий выбранных элементов путем объединения их граней в массив. Оптимизация – это самый быстрый метод расчета. При этом невозможно создать перекрывающиеся элементы или элементы, пересекающие грани, отличные от граней исходных элементов. По возможности ускоряет расчет массива.
- Идентично. Создание идентичных копий выбранных элементов путем дублирования результатов исходных элементов. Используйте этот параметр для создания идентичных элементов, если метод оптимизации не доступен.
- С пересчетом. Создание потенциально отличающихся копий выбранных элементов путем создания массива элементов и расчета границ или ограничений каждого из вхождений массива в отдельности. На построение большого массива может потребоваться много времени. Сохранение проектного замысла за счет настройки вхождений массива с учетом границ и условий ограничения элемента (например, при ограничении гранью модели). Недоступен для массивов разомкнутых или плоских твердых тел.
Задание угла- Между элементами. Определение интервала между элементами. Число вхождений не влияет на интервал между смежными вхождениями в массиве. Полный угол, занимаемый массивом, рассчитывается автоматически.
- Полный угол. Использование угла для определения общей площади, покрываемой элементами массива. Угол между смежными вхождениями элементов зависит от их общего количества. Расстояние между элементами рассчитывается автоматически. Если проект подлежит изменениям, используйте параметр "По размеру", поскольку в этом случае интервал между вхождениями обновляется в соответствии с задачами проектирования.
- Нажмите "OK".
Массивы элементов деталей или тел на эскизных точках
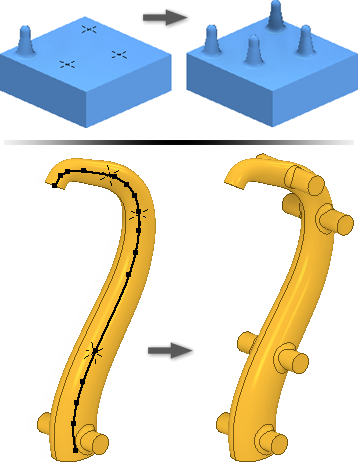
- Создайте точки эскиза в 2D- или 3D-эскизе в модели и упорядочьте их в требуемом формате массива.
- Выберите вкладку "3D-модель"
 панель "Массив"
панель "Массив"  По эскизу
По эскизу
 .
.
- В диалоговом окне "Массив по эскизу" укажите элементы, из которых нужно создать массив.
- Отдельные элементы
 . Добавление в массив отдельных твердых элементов, рабочих элементов и элементов поверхности. Добавить рабочие элементы сборки нельзя.
. Добавление в массив отдельных твердых элементов, рабочих элементов и элементов поверхности. Добавить рабочие элементы сборки нельзя.
- Тело целиком
 . Добавление в массив твердого тела, включая элементы, которые нельзя добавить по отдельности. Массив также может содержать рабочие элементы и поверхности. В среде сборки параметр не доступен.
. Добавление в массив твердого тела, включая элементы, которые нельзя добавить по отдельности. Массив также может содержать рабочие элементы и поверхности. В среде сборки параметр не доступен.
- Отдельные элементы
- В графическом окне или в обозревателе выберите один или несколько элементов либо тел для включения в массив. Для деталей также можно выбрать рабочие элементы и элементы поверхности и включить их в массив.
- В мультидетали с помощью инструмента выбора "Тело"
 укажите твердое тело, для которого будет создан массив.
укажите твердое тело, для которого будет создан массив.
- Если доступно несколько эскизов или же эскиз невидим, выберите эскиз, который следует использовать.
- (Необязательно) Выполните следующие действия.
- Нажмите "Выбрать базовую точку", затем задайте новую опорную точку, которая будет использоваться в качестве базовой точки массива.
- Нажмите "Выбрать грани", затем задайте грань, чтобы указать направление нормали грани для массива.
- Нажмите кнопку "Дополнительно", чтобы задать методы расчета и расположения объединенных элементов.
Метод создания
- Оптимизация. Создание идентичных копий выбранных элементов путем объединения их граней в массив. Оптимизация – это самый быстрый метод расчета. При этом невозможно создать перекрывающиеся элементы или элементы, пересекающие грани, отличные от граней исходных элементов. По возможности ускоряет расчет массива.
- Идентично. Создание идентичных копий выбранных элементов путем дублирования результатов исходных элементов. Используйте этот параметр для создания идентичных элементов, если метод оптимизации не доступен.
- С пересчетом. Создание потенциально отличающихся копий выбранных элементов путем создания массива элементов и расчета границ или ограничений каждого из вхождений массива в отдельности. На построение большого массива может потребоваться много времени. Сохранение проектного замысла за счет настройки вхождений массива с учетом границ и условий ограничения элемента (например, при ограничении гранью модели).
- Нажмите "OK".
Упорядочение элементов детали или тел в зеркальном массиве
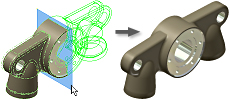
- Выполните одно из следующих действий:
- В файле детали выберите вкладку "3D-модель"
 панель "Массив"
панель "Массив"  Зеркальное отражение
Зеркальное отражение
 .
.
- В файле сборки выберите вкладку «Сборка»
 панель «Массив»
панель «Массив»  Зеркальное отражение
Зеркальное отражение
 .
.
- В файле детали выберите вкладку "3D-модель"
- В диалоговом окне "Зеркальное отражение" укажите элементы, которые требуется зеркально отобразить:
- Отдельные элементы
 . Выбор твердотельных объектов, рабочих элементов и поверхностей для отображения. При выборе конструктивного элемента автоматически выбираются и все зависимые от него элементы. В сборках можно зеркально отразить только эскизные элементы. Для зеркального отображения непригодны:
. Выбор твердотельных объектов, рабочих элементов и поверхностей для отображения. При выборе конструктивного элемента автоматически выбираются и все зависимые от него элементы. В сборках можно зеркально отразить только эскизные элементы. Для зеркального отображения непригодны:
- рабочие элементы сборки;
- отдельные элементы фланца листового металла и фланца с отгибом, определенные по нескольким ребрам;
- элементы, влияющие на все тело (все сопряжения, скругления, оболочка);
- элементы, полученные в результате операции пересечения.
- Зеркальное отражение тела
 . Выбор тел детали. Возможность при необходимости включить в выбор рабочие элементы и элементы поверхности.
. Выбор тел детали. Возможность при необходимости включить в выбор рабочие элементы и элементы поверхности.
- Отдельные элементы
- В графическом окне или в обозревателе выберите элементы для отражения.
- В диалоговом окне "Зеркальное отражение" выберите "Плоскость симметрии", затем выберите рабочую плоскость или плоскую грань для использования в качестве плоскости симметрии. Используйте "Зеркальный компонент" на вкладке "Сборка".
- В мультидетали нажмите "Тело" и выберите твердое тело, на котором будет создан зеркально отраженный элемент.
- При выполнении зеркального отражения тела выберите операцию и укажите, требуется ли исключить исходный объект:
- Соединить
 . Соединяет элемент с выбранным телом.
. Соединяет элемент с выбранным телом.
- Создать твердое тело
 . Создание нового тела в мультидетали.
. Создание нового тела в мультидетали.
- Удалить исходные. Исходное тело удаляется. При этом остается только зеркально отображенный экземпляр детали. Данный параметр используется для моделирования правосторонней и левосторонней версии детали.
- Соединить
- Нажмите кнопку "Дополнительно"
 , чтобы указать способ расчета зеркальных элементов:
, чтобы указать способ расчета зеркальных элементов:
- Оптимизация. Создание идентичных копий выбранных элементов путем зеркального отображения их граней. Оптимизация — это самый быстрый метод расчета. Однако он предполагает наличие некоторых ограничений. Например, невозможно создать перекрывающиеся вхождения или вхождения, пересекающие грани, отличные от граней исходных элементов. Ускорение расчета зеркального отображения.
- Идентично. Создание идентичных копий выбранных элементов путем дублирования результатов исходных элементов. Если оптимизированный метод недоступен, используйте для создания идентичных элементов функцию "Идентично". Расчет выполняется быстрее, чем при использовании метода "С пересчетом".
- С пересчетом. Создание потенциально отличающихся копий выбранных элементов путем зеркального отображения элемента и расчета границ или ограничений каждого из экземпляров зеркально отображенного вхождения. Для построения большого массива может потребоваться много времени. Сохранение проектного замысла за счет настройки зеркально отраженных вхождений с учетом границ и условий ограничения элемента (например, при ограничении гранью модели). Параметр недоступен для зеркального отображения разомкнутых или плоских твердых тел.
- Нажмите "OK".
Совет: Для удаления деталей-подоснов из зеркального отражения разверните элемент в обозревателе, щелкните правой кнопкой мыши и выберите "Удалить деталь-подоснову".
Управление видимостью элементов в массивах
Временное подавление отображения в массиве рабочих элементов, элементов тела и элементов поверхностей. Позднее можно вновь сделать элемент видимым.
- Выполните одно из следующих действий.
- Чтобы подавить или восстановить видимость всех вхождений твердотельных элементов в массиве, выберите значок массива в обозревателе, щелкните правой кнопкой мыши и выберите "Подавить или восстановить элементы".
- Чтобы подавить или восстановить видимость отдельного вхождения твердотельного элемента в массиве, разверните значок массива в обозревателе, выберите вхождение, щелкните его правой кнопкой мыши и выберите "Подавить" или "Восстановить".
Прим.: Примечание. Вхождения, подавление которых выполнено отдельно, необходимо восстанавливать также по отдельности.
- Чтобы скрыть или восстановить видимость всех рабочих элементов или элементов поверхности во всех вхождениях массива, выберите значок массива в обозревателе, щелкните правой кнопкой мыши и выберите "Скрыть все рабочие элементы", "Показать все рабочие элементы", "Скрыть все поверхности" или "Показать все поверхности".
- Чтобы скрыть или восстановить видимость отдельного рабочего элемента или элемента поверхности во вхождении массива, разверните значок массива в обозревателе, выберите вхождение, щелкните его правой кнопкой мыши, а затем включите или отключите параметр "Видимость".
Управление непрозрачностью элементов поверхности в массивах
В момент создания поверхность прозрачна, и ее цвет совпадает с цветом рабочей поверхности. Используйте параметр "Прозрачность", чтобы придать поверхностям непрозрачный вид.
- Выполните одно из следующих действий.
- Для управления непрозрачностью всех элементов поверхности во всех вхождениях массива выберите значок массива в обозревателе, щелкните правой кнопкой мыши и выберите "Все поверхности непрозрачные" или "Все поверхности прозрачные".
- Для управления непрозрачностью отдельного элемента во вхождении массива разверните в обозревателе значок массива, а затем — значок вхождения. Выберите элемент, щелкните правой кнопкой мыши, а затем включите или отключите параметр "Прозрачность".
Редактирование элемента массива
- В графическом окне или обозревателе щелкните правой кнопкой мыши элемент и выберите Редактировать элемент. Откроется диалоговое окно элемента.
- Измените тип массива, количество, направление или интервал.
- Нажмите "OK".